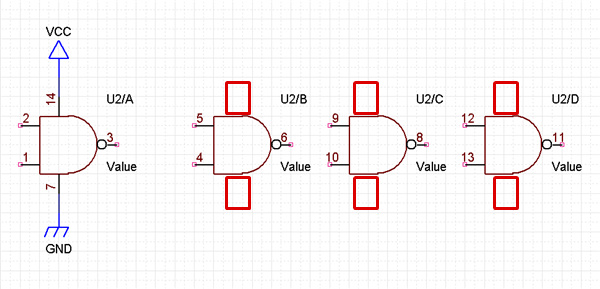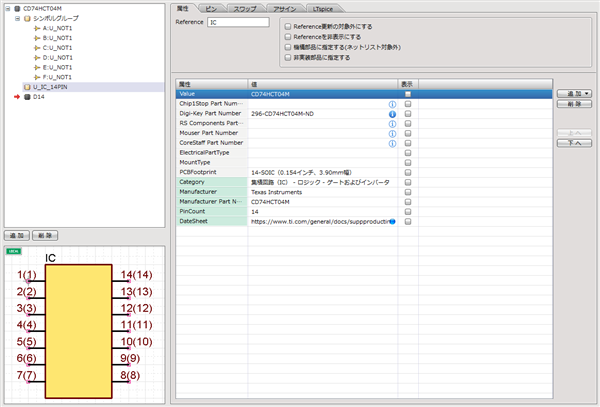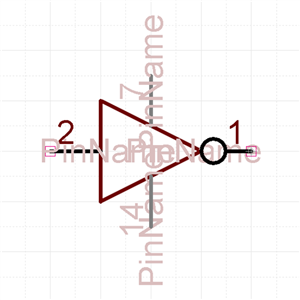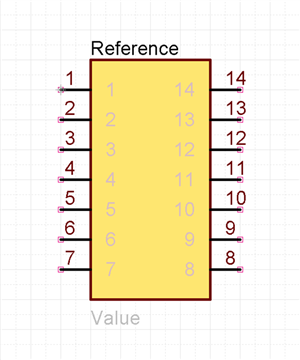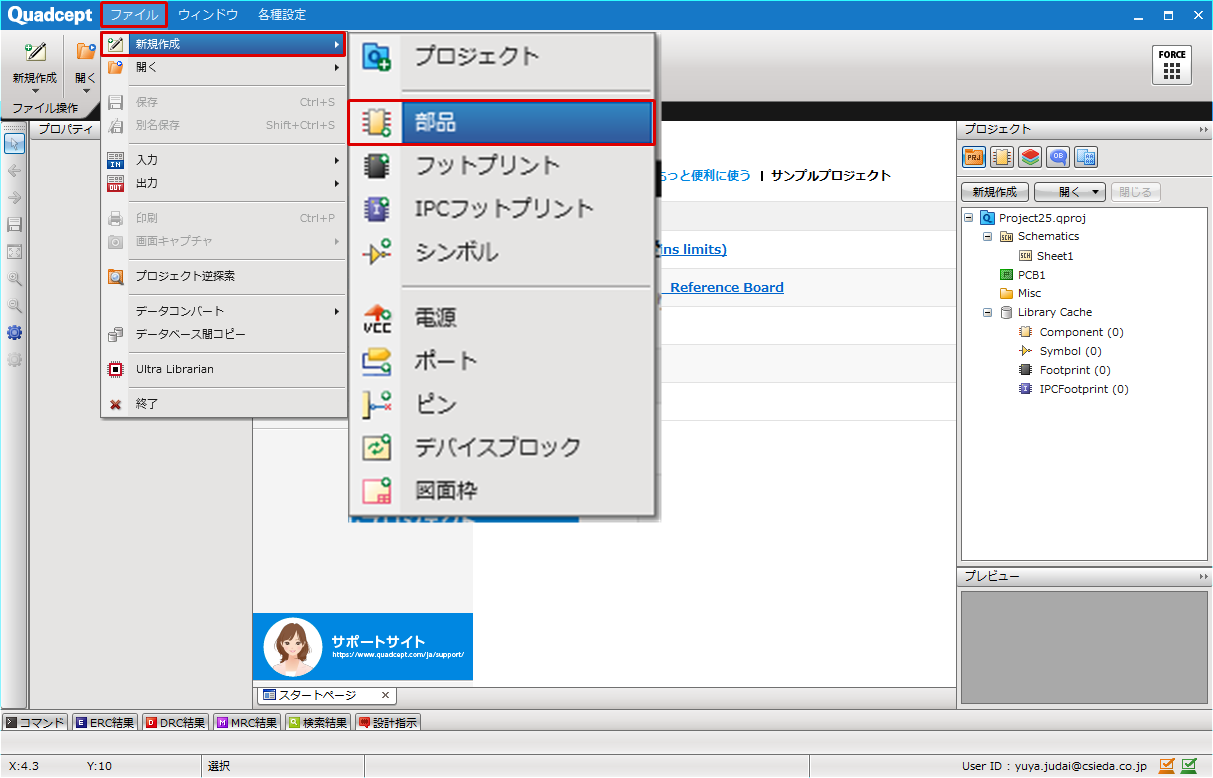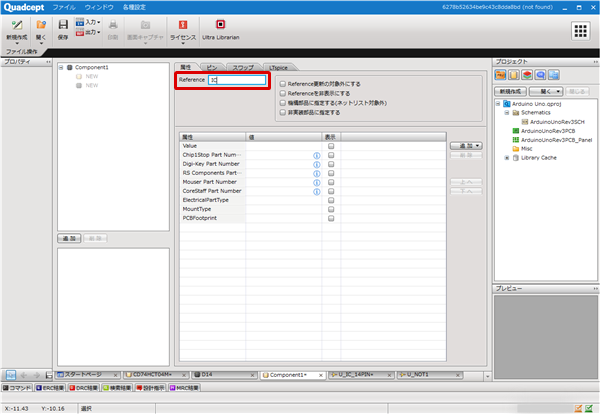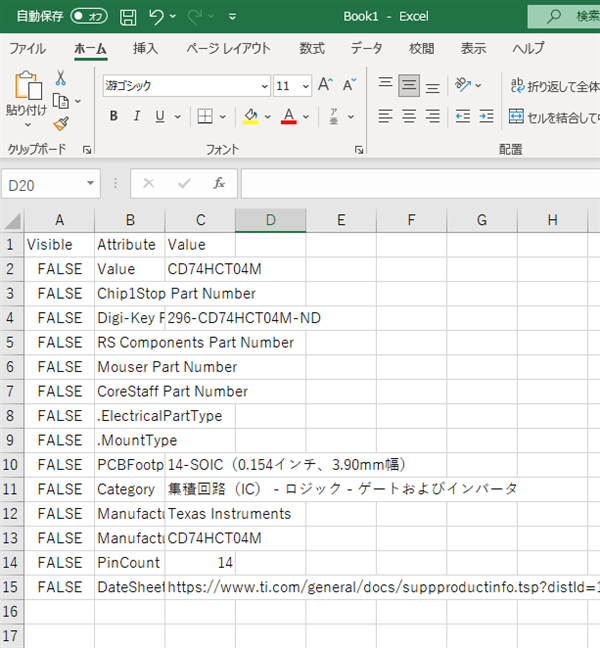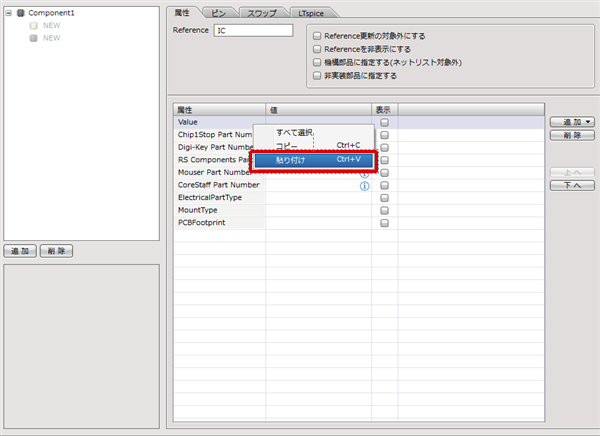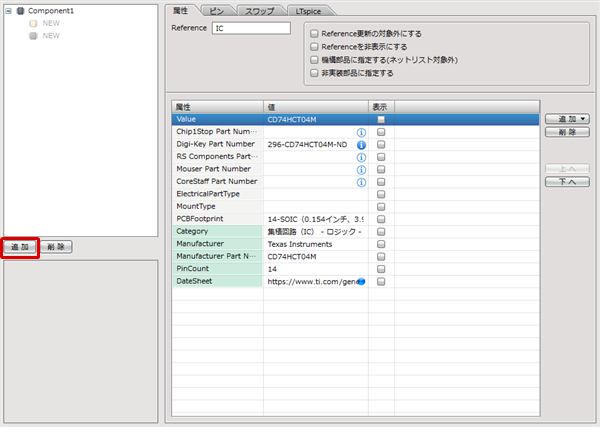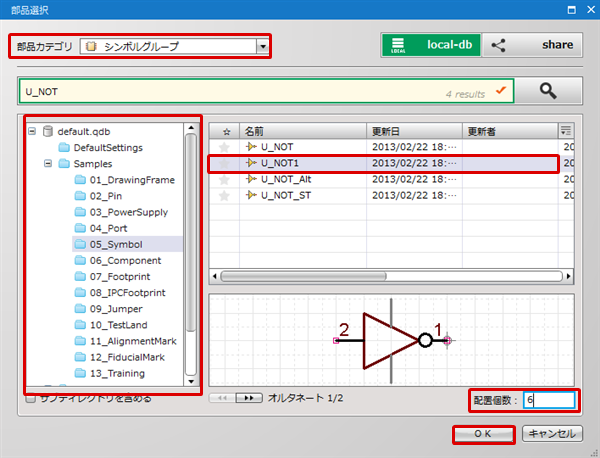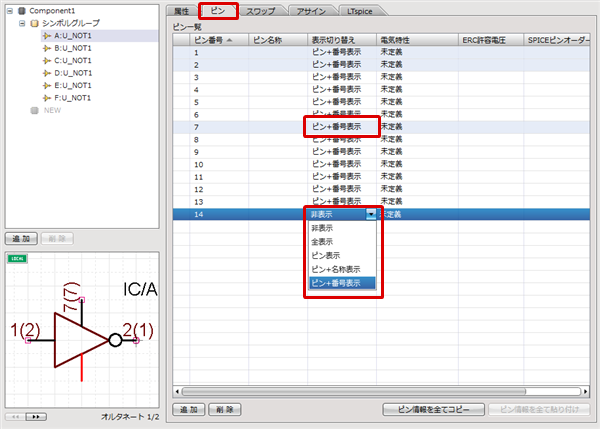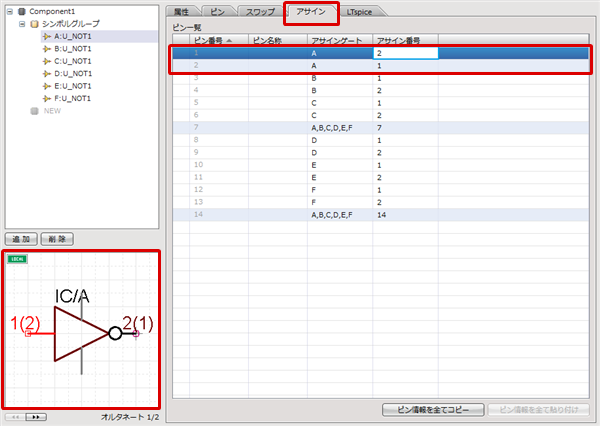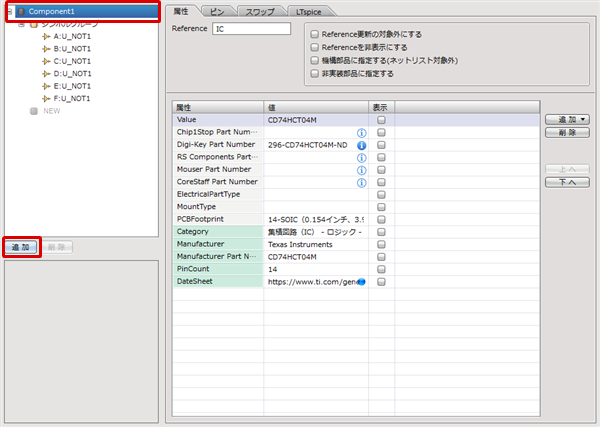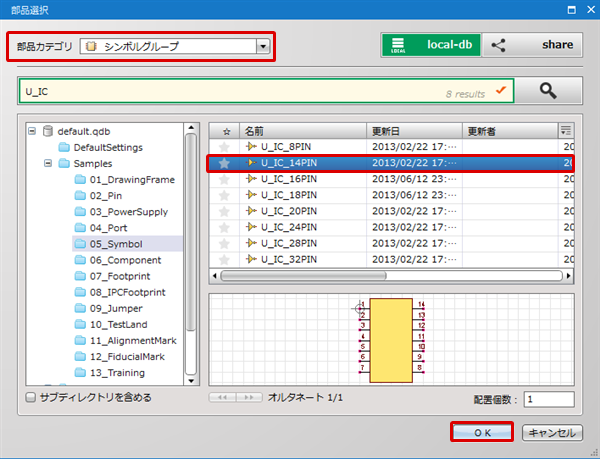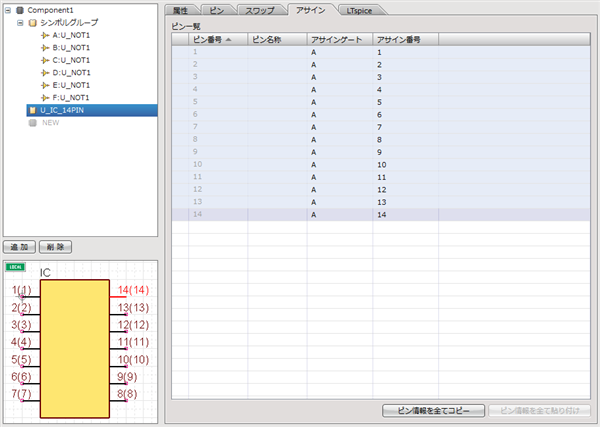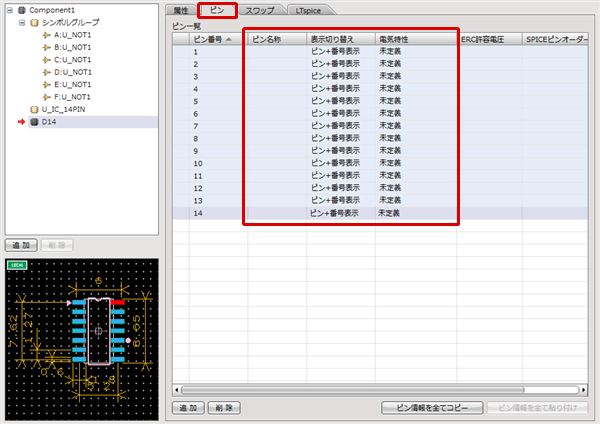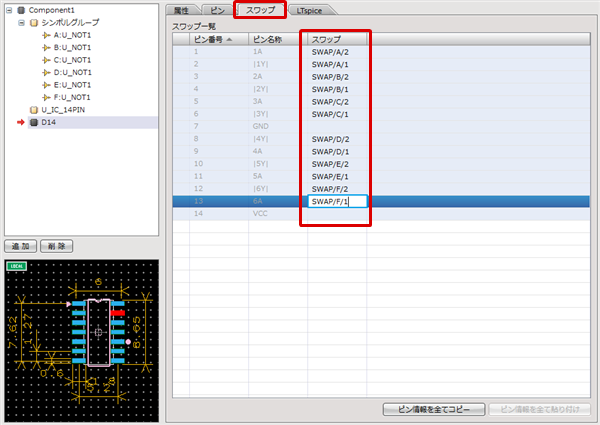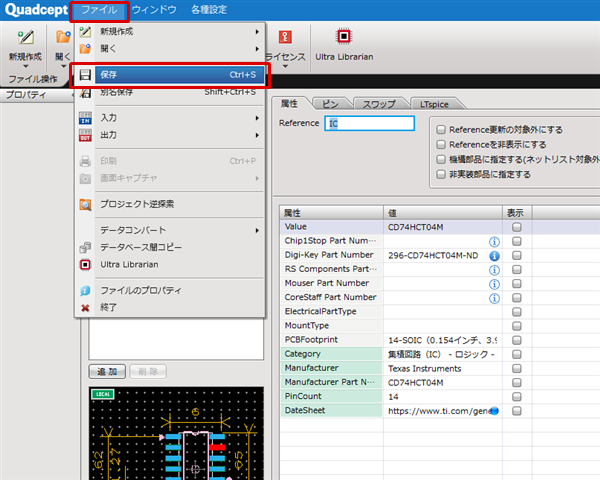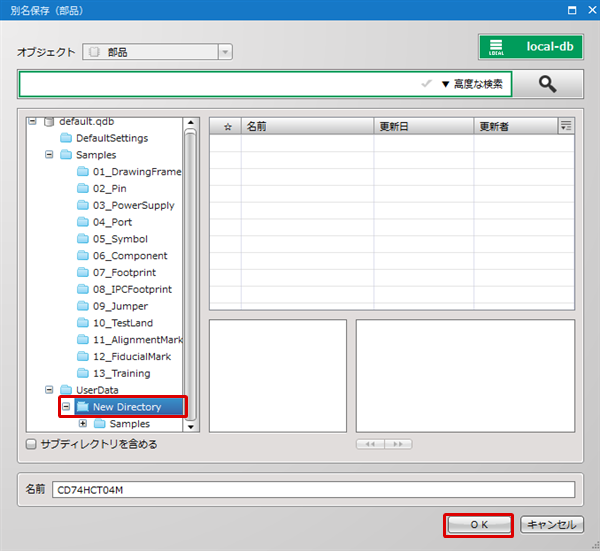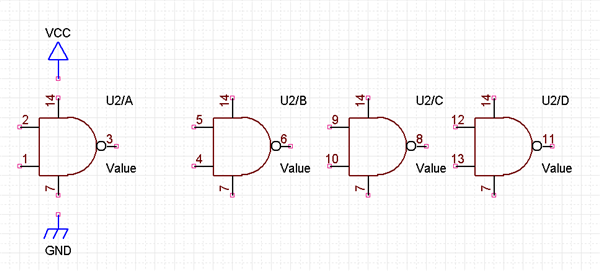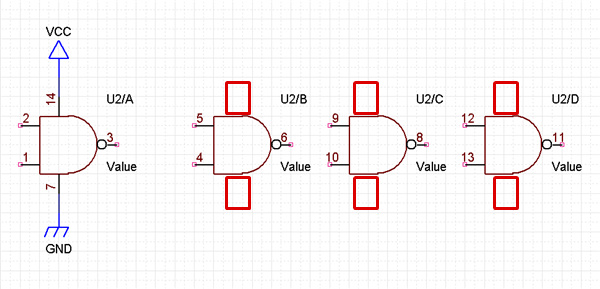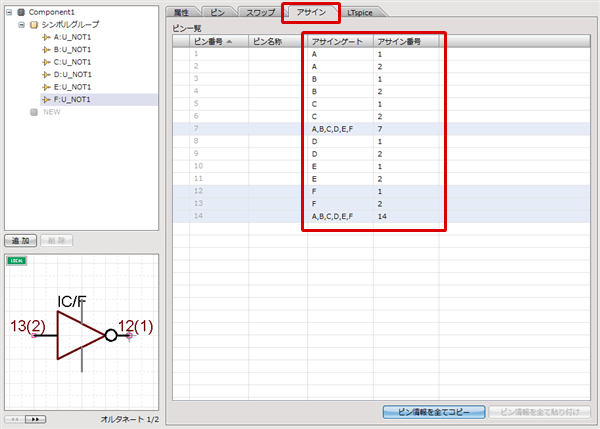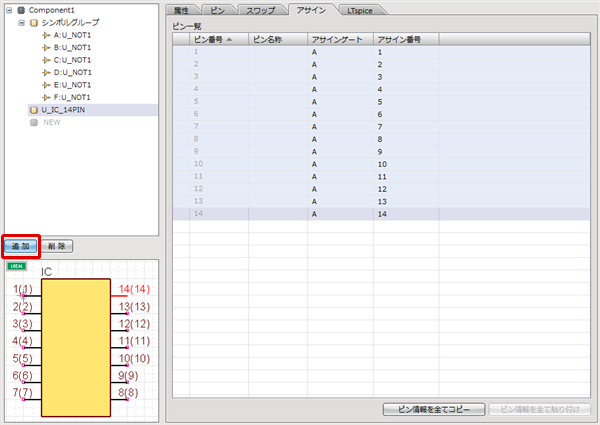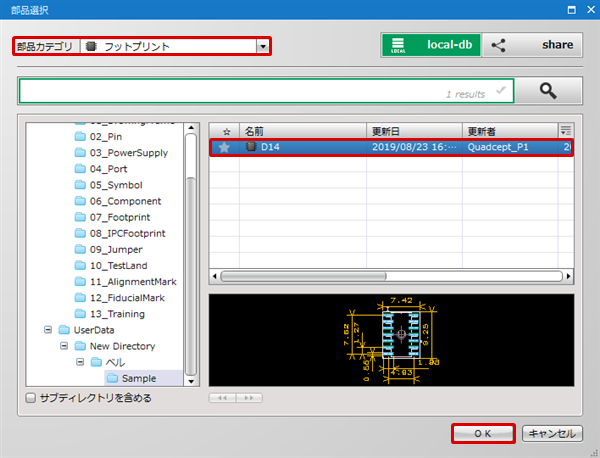実際にサンプルとして以下の部品の作成方法について、ご紹介いたします。
メーカー型番:CD74HCT04M
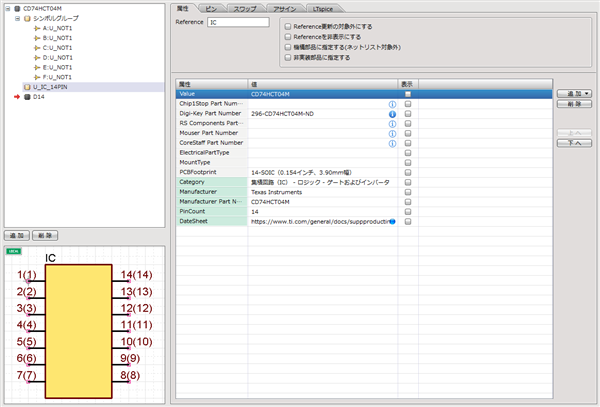
| サンプルとしてIC(CD74HCT04M)の作成方法をご紹介します。
|
| ■前準備1 |
| ゲートシンボルを準備する |
「U_NOT1」を使用します。
※「U_NOT_Alt」をオルタネート設定しています。 |
| 作成方法はシンボルの作成方法をご覧ください。 |
|
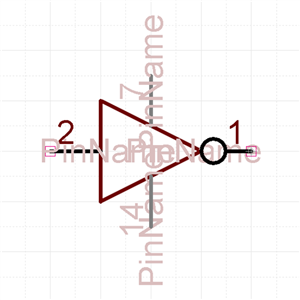 |
| ■前準備2 |
| ひとつのシンボルを用意します。 |
| 「U_IC_14PIN」を使用します。 |
| 作成方法はシンボルの作成方法をご覧ください。 |
|
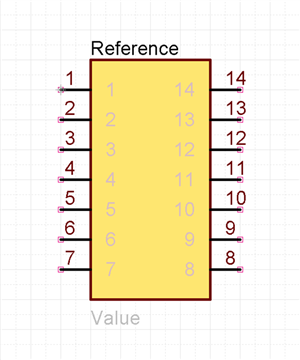 |
| (1) |
【ファイル】
→【新規作成】
→【部品】
⇒部品の作成画面が開きます。 |
|
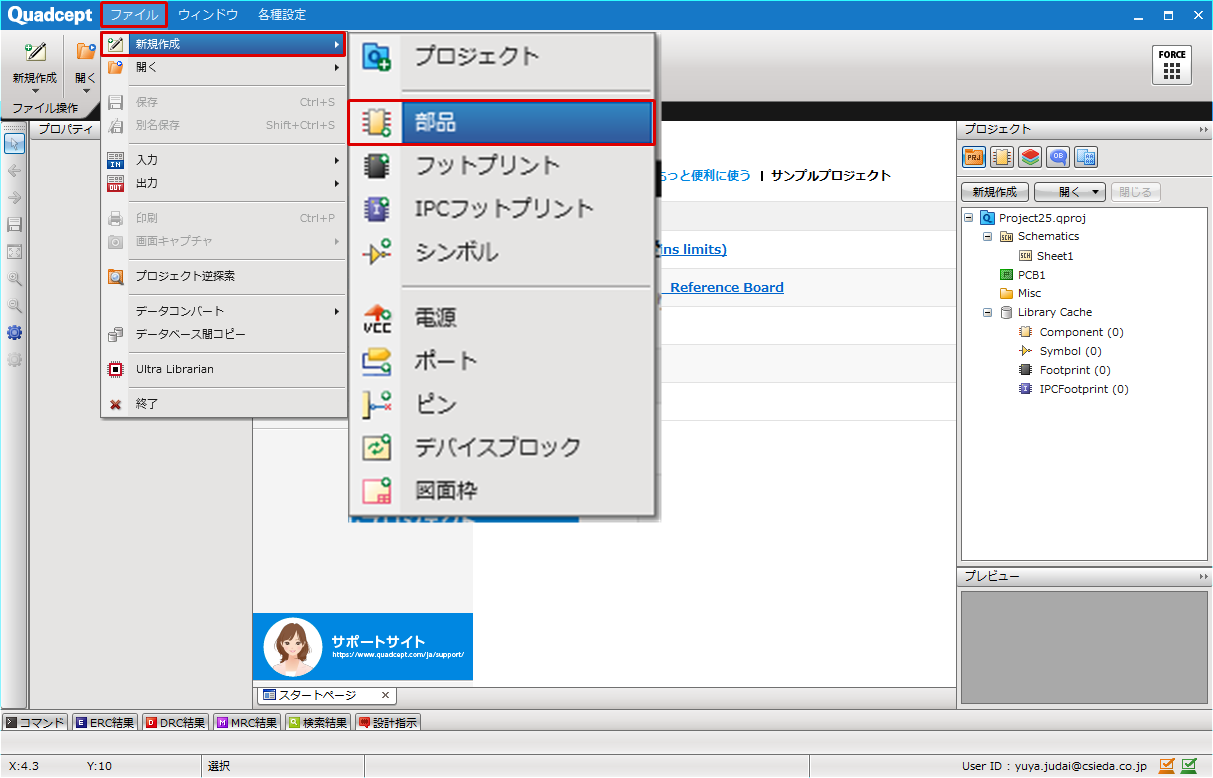 |
| (2) |
Referenceに参照文字を設定する
ICなので「IC」を設定しています。 |
|
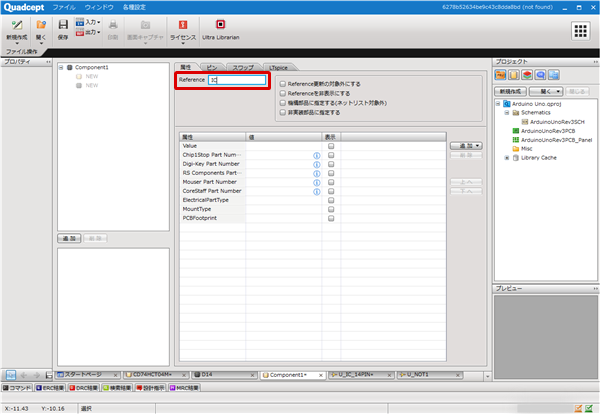 |
| (3) |
属性をエクセルからCtrl+Cでコピーする |
|
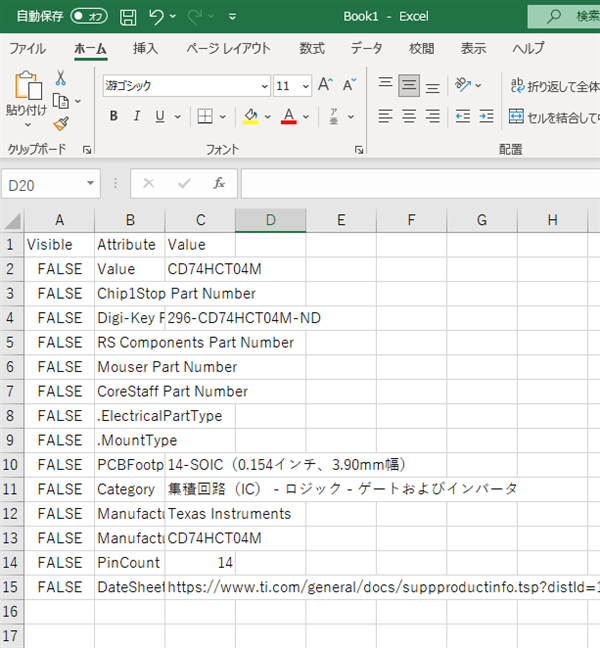 |
| (4) |
属性一覧の上で【右クリック】→【貼り付け】をクリック |
|
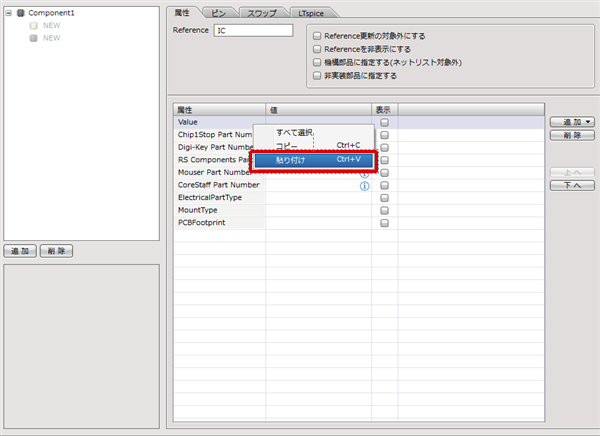 |
| |
属性が貼り付けられます。
次に、シンボルを登録します。 |
| (5) |
シンボル一覧の下にある【追加】ボタンをクリック |
|
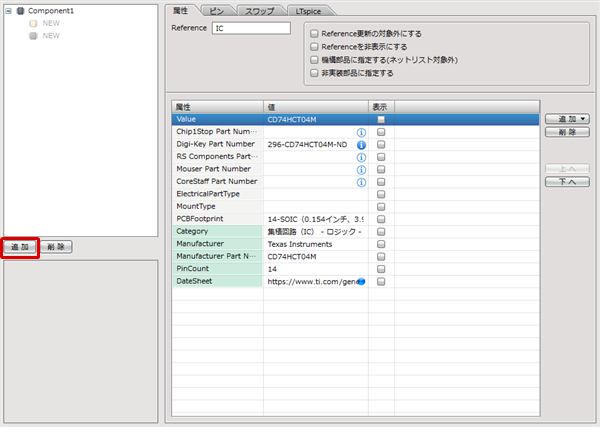 |
| (6) |
部品カテゴリ「シンボルグループ」に設定 |
| (7) |
ディレクトリを選択 |
| (8) |
シンボル「U_NOT1」を選択 |
| (9) |
配置個数に「6」を入力 |
| (10) |
「OK」をクリック |
|
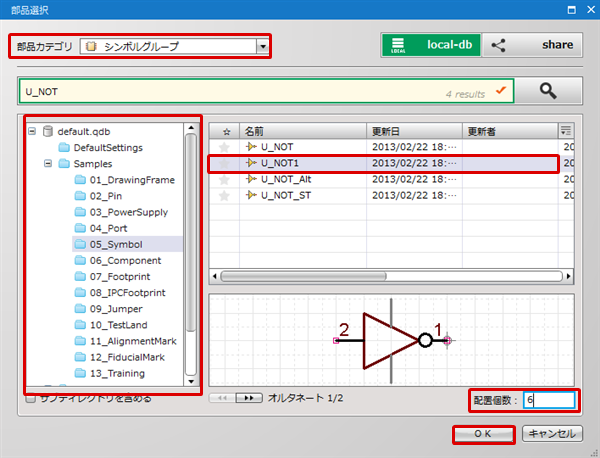 |
| (12) |
ピンのアサインを確認し設定します。 |
| |
「アサイン」タブをクリックします。
プレビューの()にくくられているのがシンボルのピン番号になります。
シンボルのピン番号を参考にして「アサインゲート」と「アサイン番号」を設定します。
※「アサインゲート」はどのゲートに割り当たっているか、「アサイン番号」はシンボルのどのピン番号に割り当たっているかを示しています。 |
| |
詳しくはピンのアサインを確認をご覧ください。 |
|
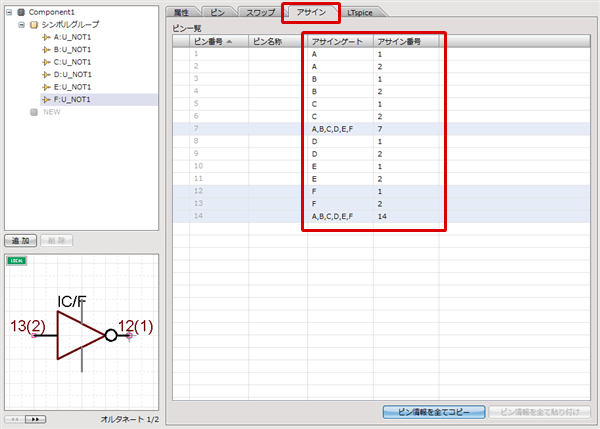
|
ゲートに使用するシンボルにてピンを非表示として作成し部品に登録していただくと、非表示として登録された「ピン番号」に対しては『アサインゲート』『アサイン番号』が自動的に入力されます。
例:7番ピンと14番ピンを非表示として登録したゲートシンボルをA,B,C,D,E,F登録した場合
「ピン番号:7」に対して『アサインゲート:A,B,C,D,E,F』『アサイン番号:7』
「ピン番号:14」に対しては『アサインゲート:A,B,C,D,E,F』『アサイン番号:14』
上記の非表示として「アサイン」をまとめられたピンは部品作成として保存する際には、「ピン」タブの『表示切り替え』項目にて“表示”状態へと設定を変更してください。
『表示切り替え:非表示』のままでは、回路図にて表示されず接続することができない状態となります。
※回路図に配置後に『表示切り替え』項目を“表示”状態へと設定変更することも可能です。
| ※ |
シンボルの作成時に非表示でまとまめられたピンに対して「ピン」タブの『表示切り替え』にて“非表示”から“表示”の設定へと変更する。 |
|
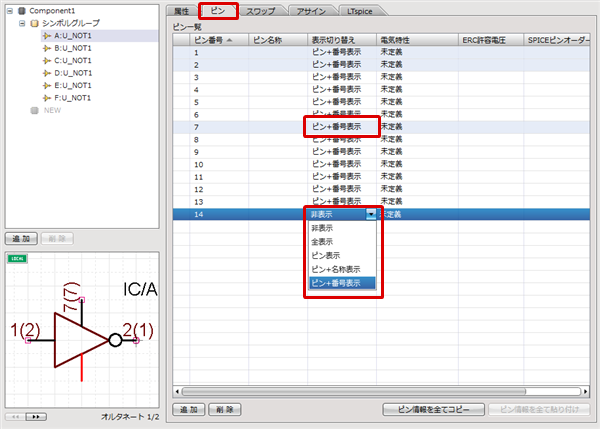 |
| ※ |
「アサイン」タブの『アサイン番号』で部品のピンに対して割り振られる(アサインされる)シンボルのピン番号を変更することも可能です。 |
|
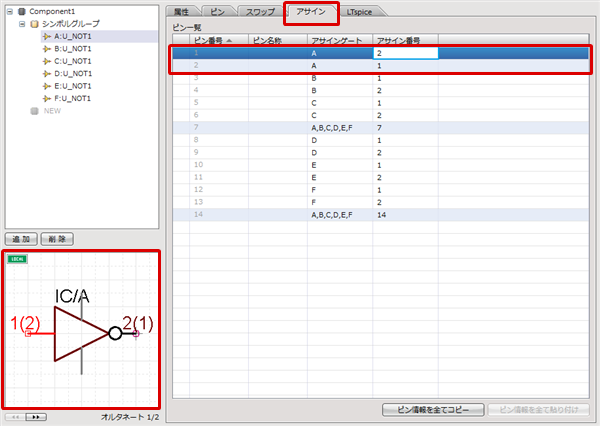 |
| ・続いて別形状として、ひとつのシンボルの登録方法を記載します。
|
| (13) |
シンボル一覧で「Component1」を選択 |
| (14) |
【追加】ボタンクリック |
|
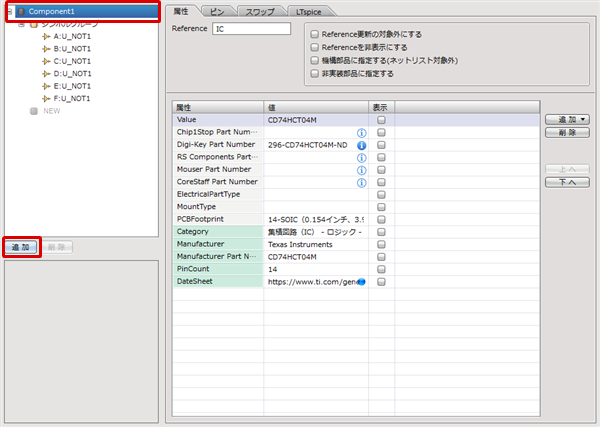 |
| (15) |
部品カテゴリ『シンボルグループ』に設定 |
| (16) |
シンボル「U_IC_14PIN」を選択 |
| (17) |
【OK】をクリック |
|
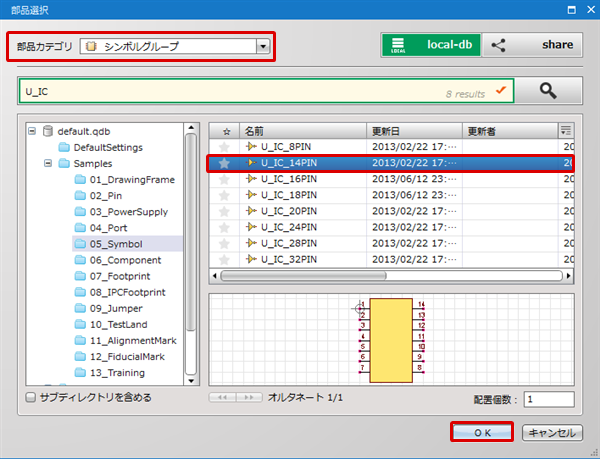 |
| (18) |
別形状のシンボルとしてひとつのシンボル形状が登録されます。 |
|
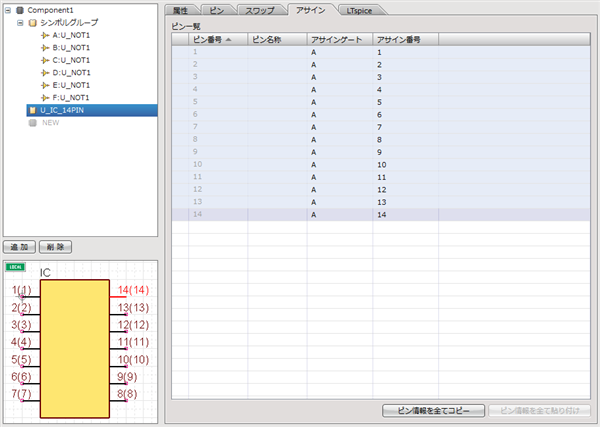 |
| (19) |
シンボル一覧の下にある【追加】を再度クリック |
| (20) |
開いたダイアログにて部品カテゴリ「フットプリント」に設定
IPCフットプリント「D14」を選択 |
| (21) |
【OK】をクリック |
|
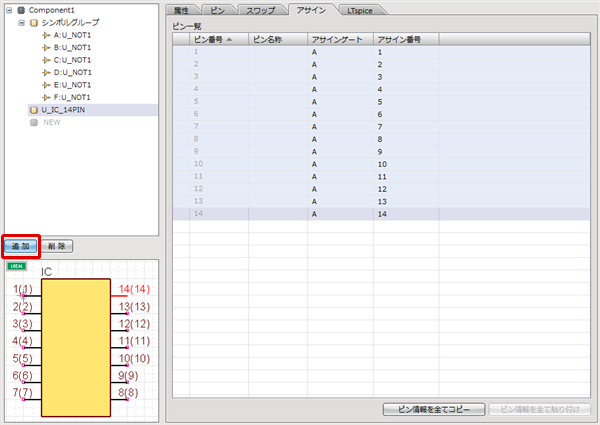
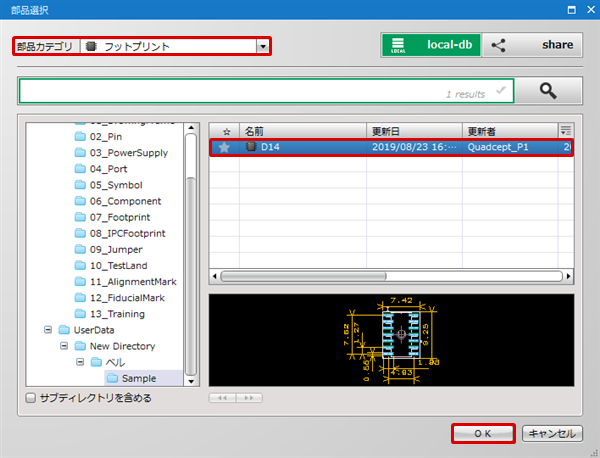
|
| |
ピンの設定を確認します。 |
| (22) |
「ピン」タブをクリック |
| (23) |
「ピン名称」や「電気特性」を設定します |
|
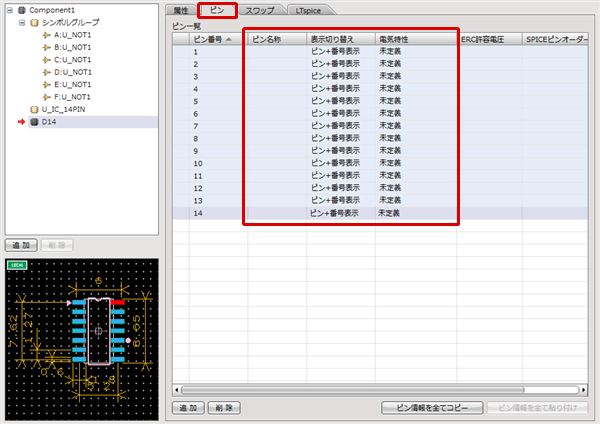 |
| |
次にスワップ情報を確認します。 |
| (24) |
「スワップ」タブをクリック |
| (25) |
スワップ情報を確認
※スワップの詳細はスワップ情報の登録方法をご覧ください。 |
|
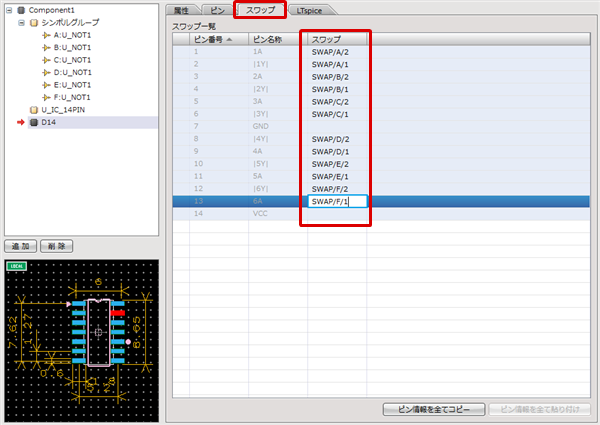 |
| (26) |
【ファイル】
→【保存】
をクリック
⇒「保存(部品)」が表示されます。 |
|
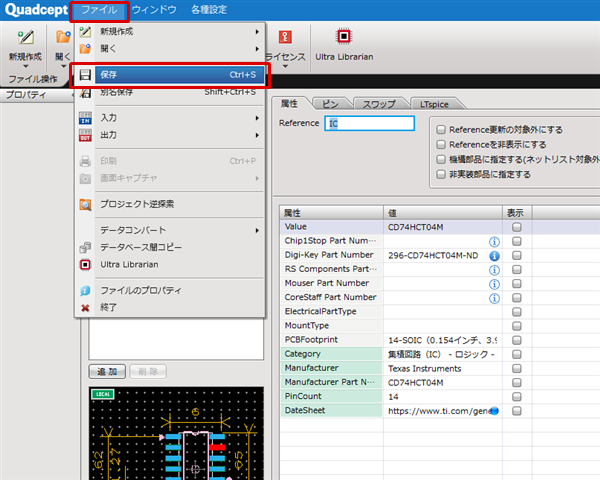 |
| (27) |
「ディレクトリ」を選択し、ファイル名を入力して「OK」をクリック |
|
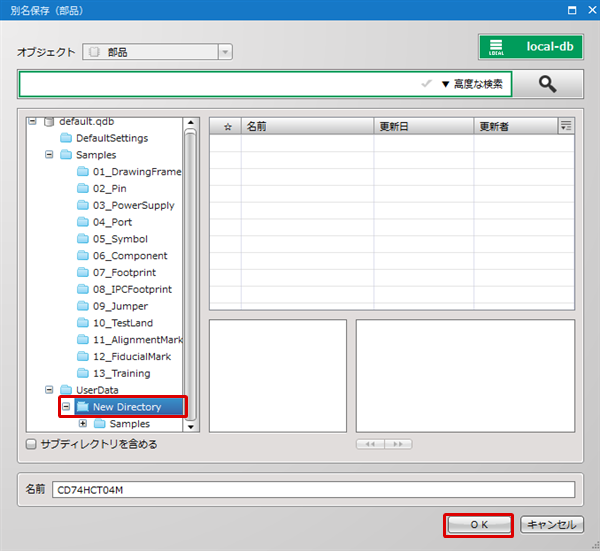 |
ゲートシンボルで部品を作成した場合、重複するピンは結線を接続すると
接続した以外のゲートシンボルのピンが自動的に非表示になります。電源特性のピンなどは重複して作成しておくと便利です。
【結線接続前】
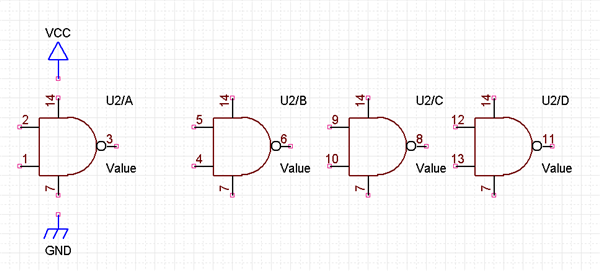
【結線接続後】