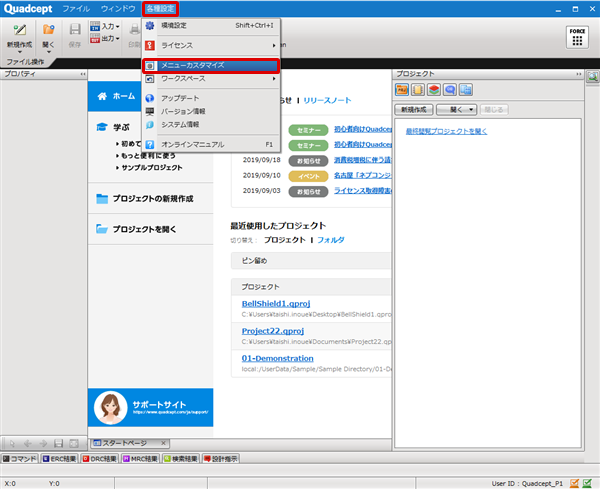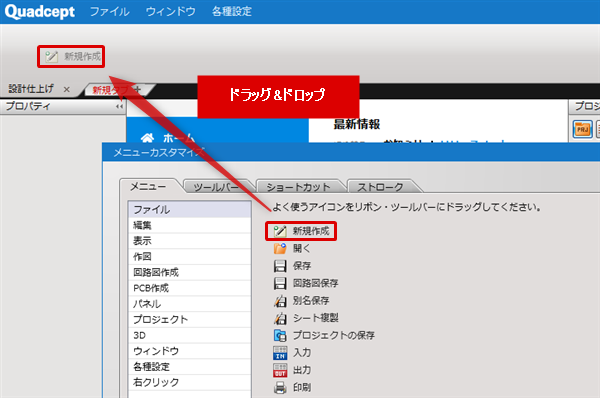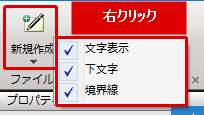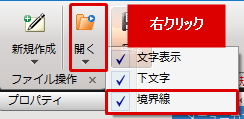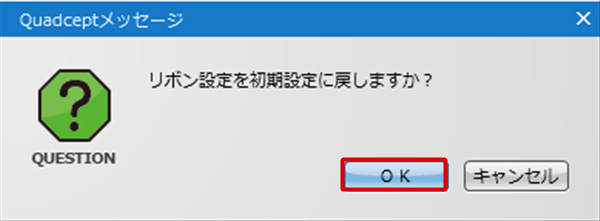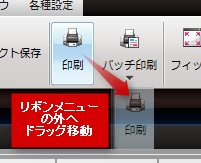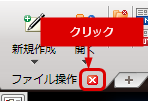これまで使用してきたCADシステムの操作感を維持するために、Windows リボン Frameworkを採用し、お客様側でのフルカスタマイズが可能となりました。
「誰もが使える」「作業工数の軽減」を実現するために、徹底的にユーザビリティを追求いたしました。
リボンメニューは自由にカスタマイズができ、タブの追加や削除、メニューの追加や削除などができます。
またアイコンのサイズを変更することもできるので、作業にあわせてお好みのメニューにカスタマイズください。
リボンメニューは「大アイコン」「小アイコン」「文字あり」「文字なし」などさまざまなアイコンを任意の位置に配置することができます。
リボンメニュー

ここでは、メニューカスタマイズの方法をご紹介します。
※メニューカスタマイズの各種操作はメニューカスタマイズにて”メニューカスタマイズ”モードに移ってから行ってください。
・メニューカスタマイズ
・メニューの追加
・メニューの順序を変更
・メニューの削除
・リボンタブの追加
・リボンタブの削除
・アイコンの大きさを変更
・境界線の追加/削除
・初期設定に戻す
カスタマイズ方法
| メニューカスタマイズを実行する方法をご紹介します。 |
| (1) |
【各種設定】
→【メニューカスタマイズ】
をクリック |
|
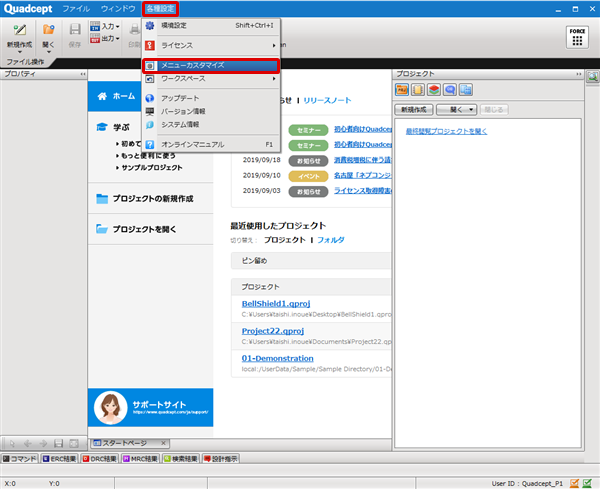 |
| 新しくメニューを追加したい場合の方法をご紹介します。 |
| (1) |
メニューカスタマイズダイアログから、アイコンを選択し、ドラッグ&ドロップでリボン内に移動 |
|
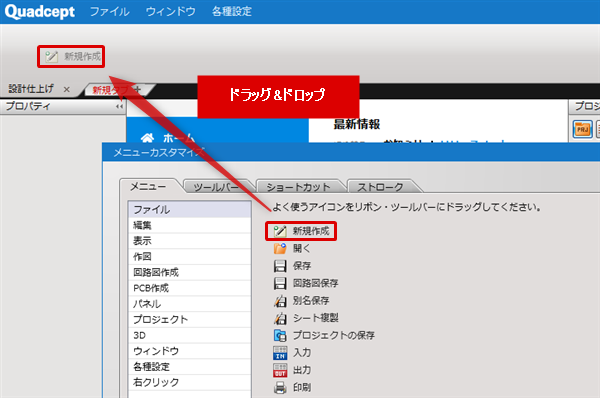 |
| メニューの順序を入れ替えたり、位置を変更する場合の方法をご紹介します。 |
| 不必要になったメニューを削除する方法をご紹介します。 |
| (1) |
メニューアイコンをリボンメニューの外へドラッグ |
|
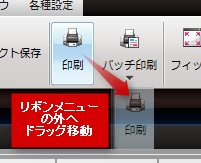
|
既存のタブだけでは足りない場合、新規でタブを追加することができます。
タブの追加方法をご紹介します。 |
| 不必要になったリボンのタブを削除する方法をご紹介します。 |
| (1) |
リボンタブの右側に現れる「×」ボタンをクリック |
|
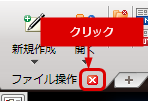
|
リボンメニューは「大アイコン」「小アイコン」「文字あり」「文字なし」などさまざまなアイコンを任意の位置に配置することができます。
アイコンの大きさを変更する方法をご紹介します。 |
| (1) |
アイコンを選択し右クリック |
| (2) |
「テキスト表示」を行うか、「下テキスト」にするかなどの設定を切り替える |
|
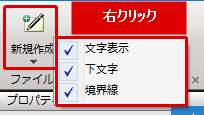 |
アイコンの種類
| テキスト表示(下テキスト) |
テキスト表示 |
テキスト表示なし |
 |
 |
 |
境界線を追加するときは、境界線を表示したい右側にあるアイコンを選択し右クリック。
「境界線」をONにすることで追加でき、OFFにすると削除されます。 |
| (1) |
アイコンを選択して右クリック【境界線】をクリック |
|
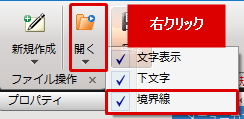 |
| インストール時の初期化状態に戻したい場合は「初期設定に戻す」ボタンをクリックください。 |
| (2) |
ダイアログが表示されるので「OK」をクリック |
|
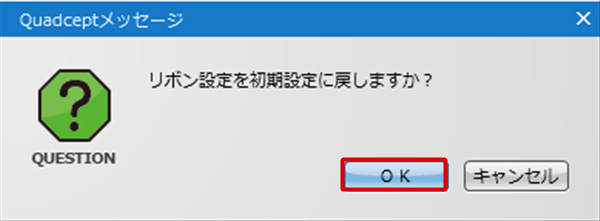 |