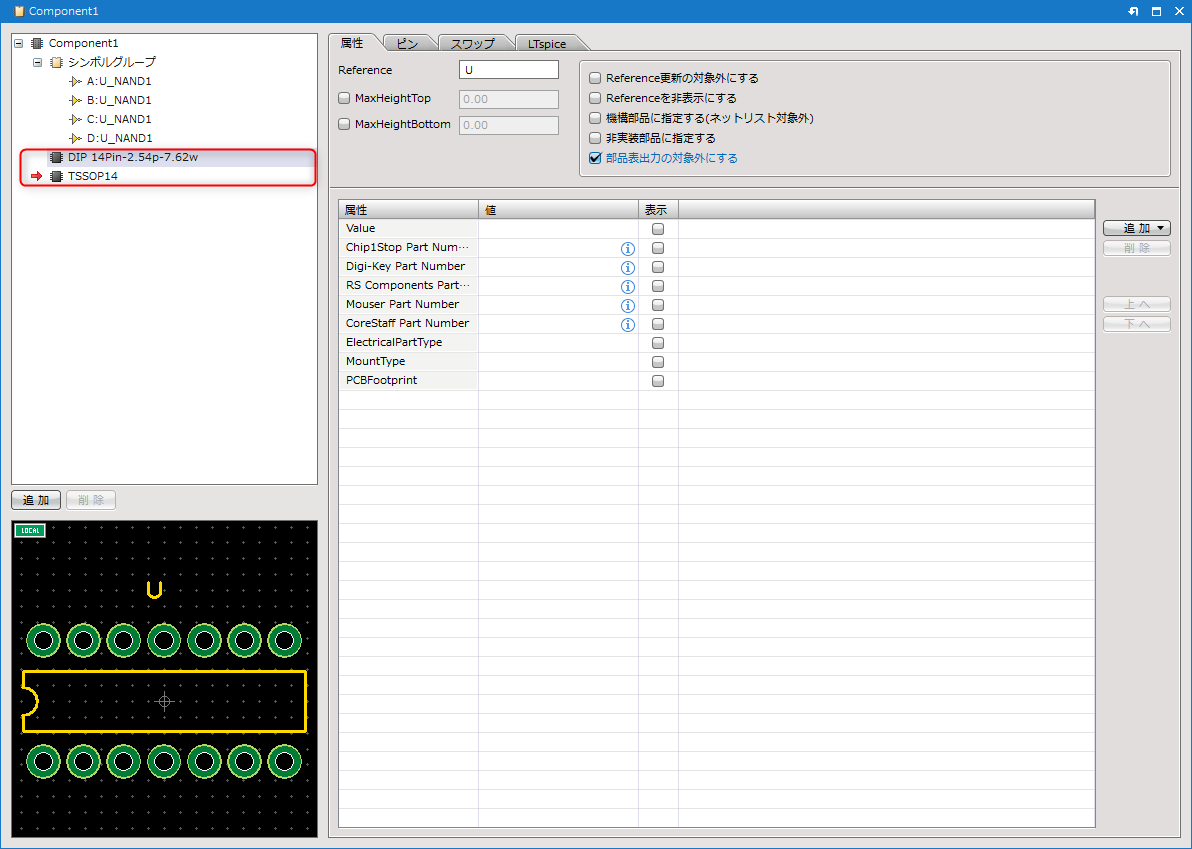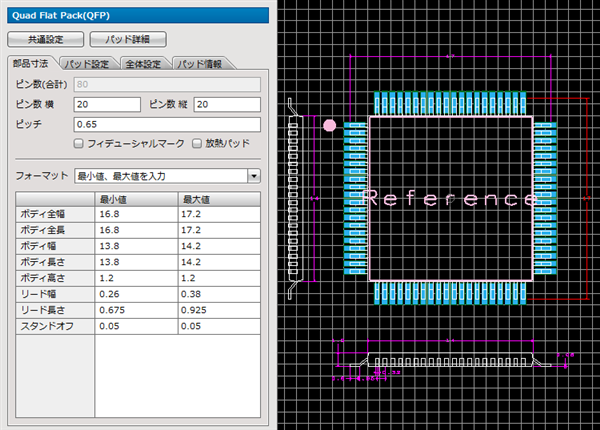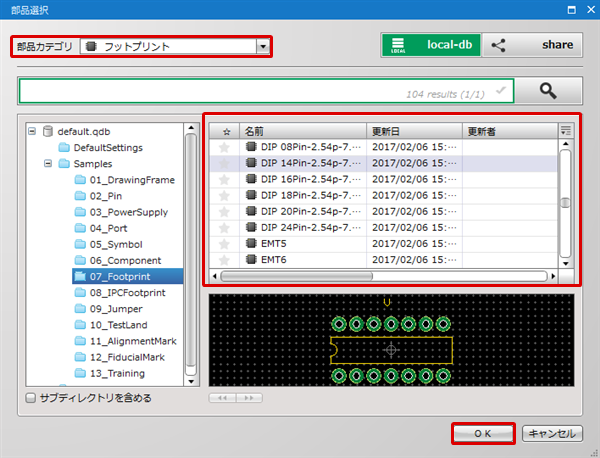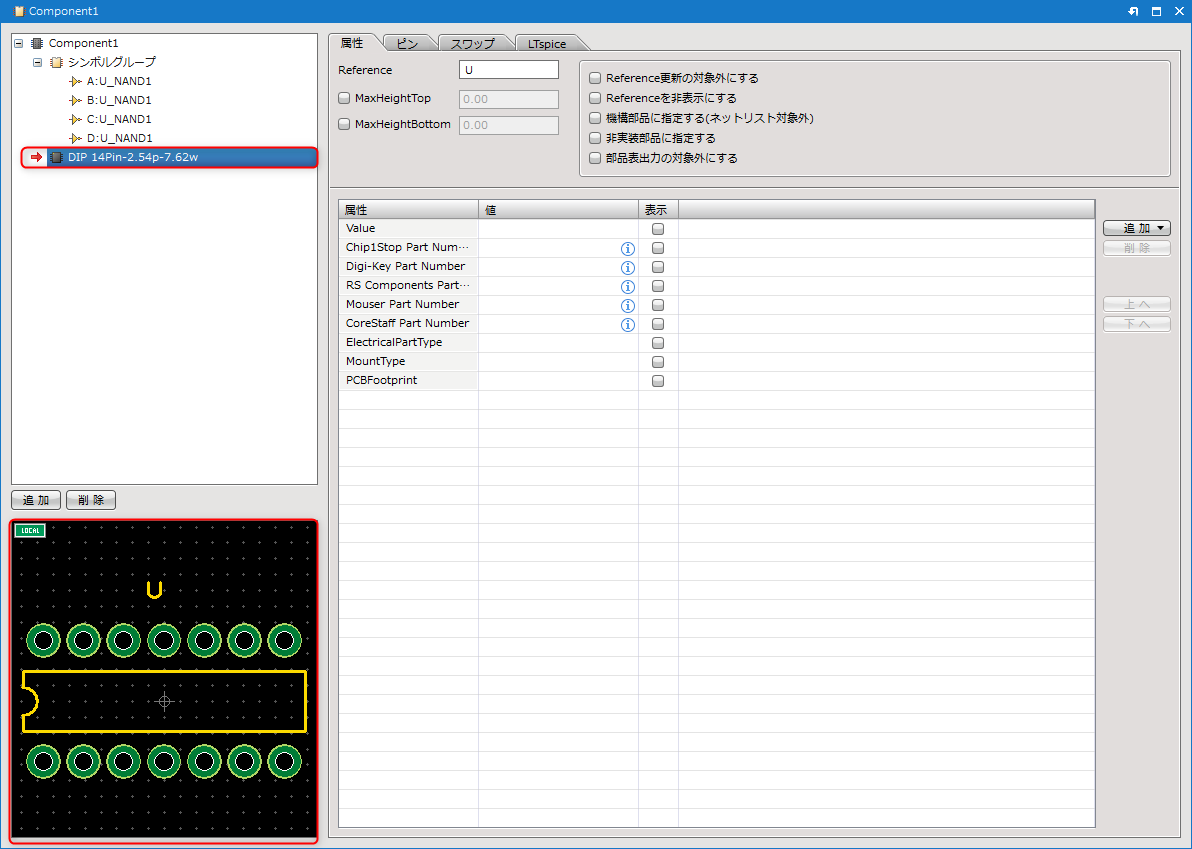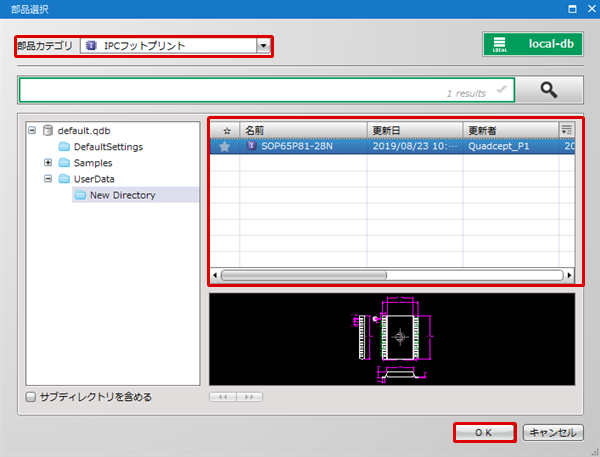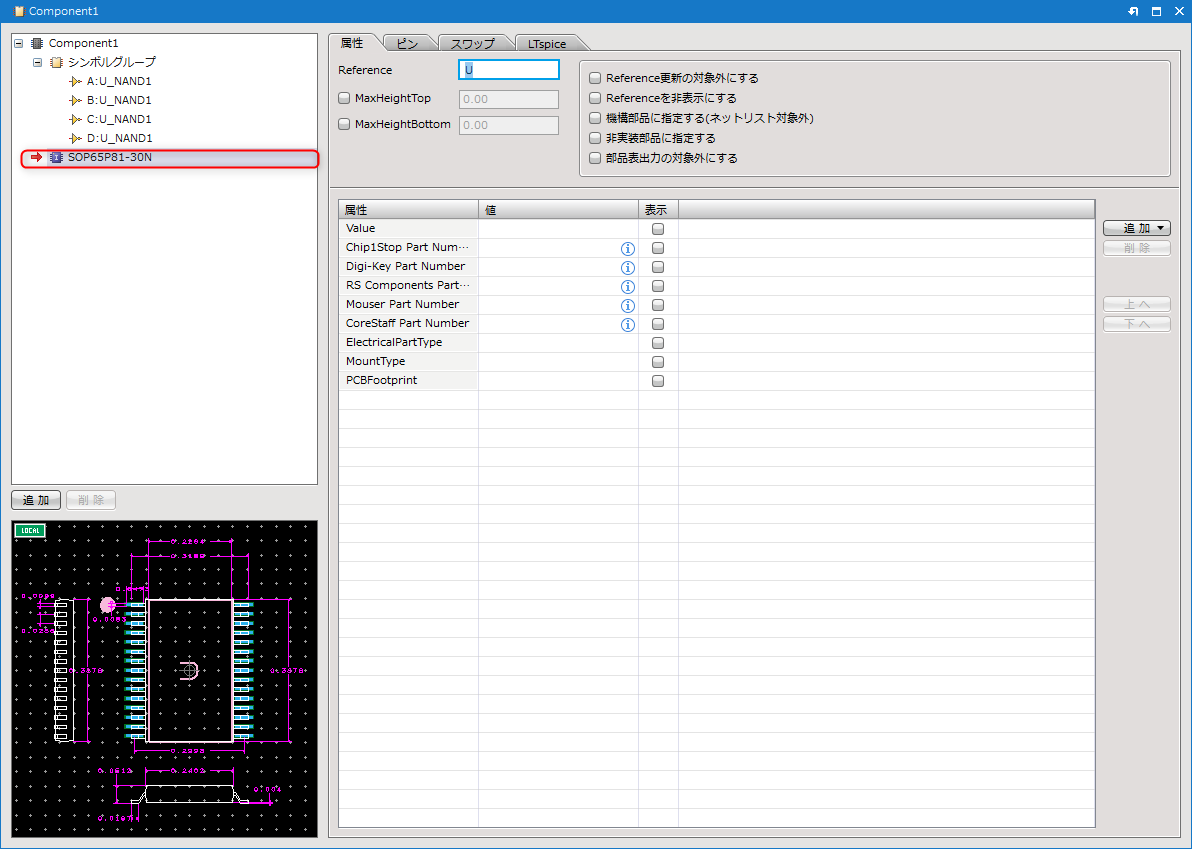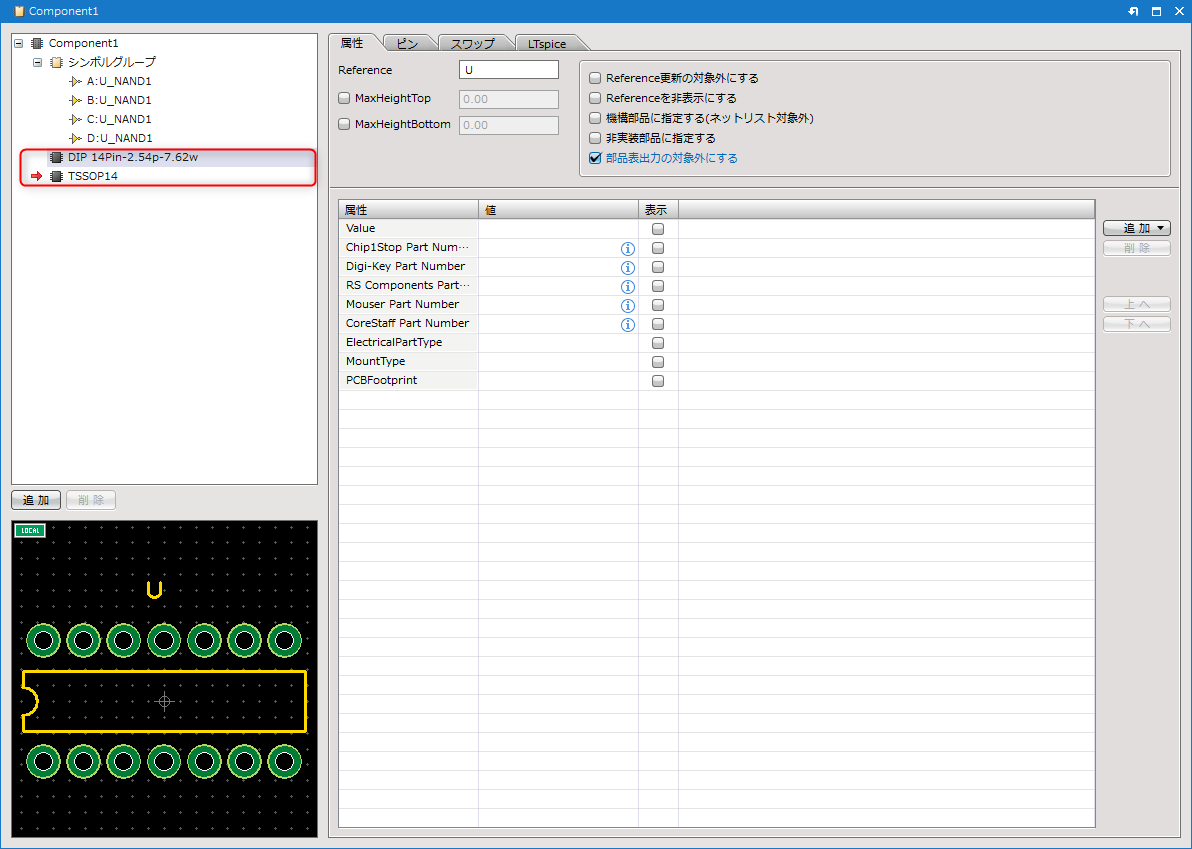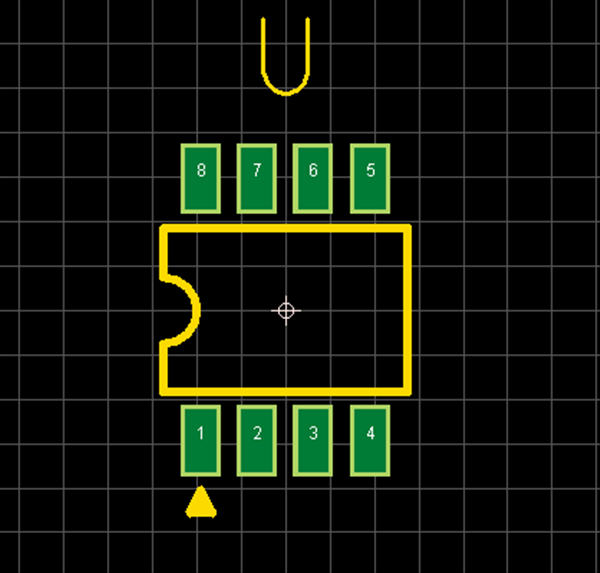次にフットプリント(PCB部品形状)を登録します。(※PCBの設計を行わない場合は必要ありません。)
フットプリントには「フットプリント」と「IPCフットプリント」の2種類があります。
フットプリントはあらかじめ用意しておく必要があります。フットプリントの作成方法はフットプリントの作成方法をご覧ください。
フットプリントの登録はリンク登録となりますので、フットプリントを編集し形状を変更すると自動的に部品に登録した形状も変更されます。
ここでは、フットプリントの登録方法とIPCフットプリントの登録方法をそれぞれご紹介します。
share(部品共有ライブラリ)を利用してQuadceptで用意している「フットプリント」を使うこともできます。
| フットプリント |
IPCフットプリント |
|
マニュアルで作成したフットプリント
|
部品カタログ(データシート)の数値をそのまま入力することにより、
IPC規格「IPC-7351B」にそって自動部品生成したフットプリント。
|
|
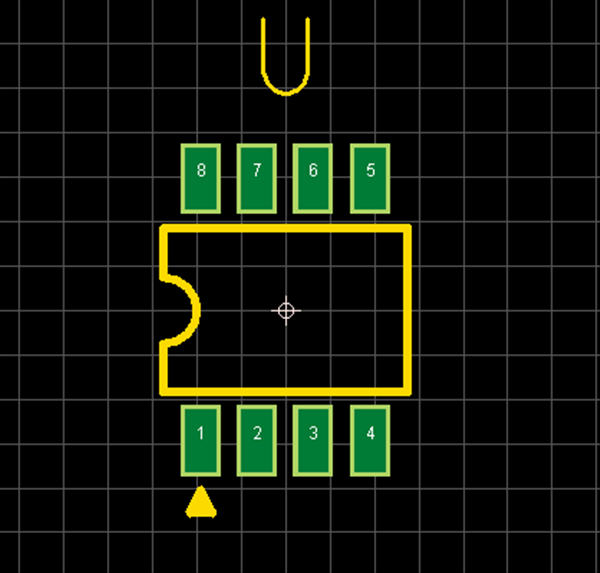
|
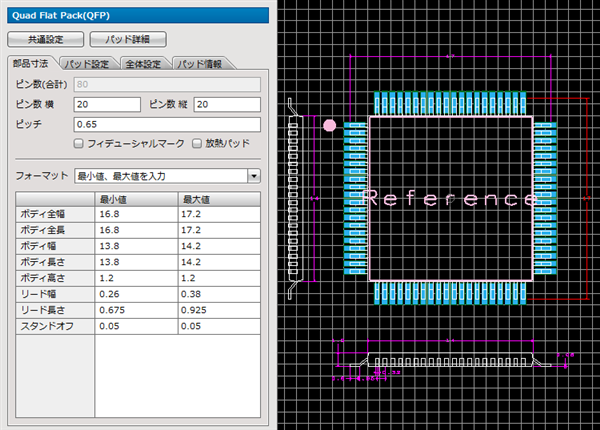 |
・フットプリントの登録方法
・IPCフットプリントの登録方法
| 部品にフットプリントを登録する方法をご紹介します。 |
| (2) |
部品カテゴリ「フットプリント」に設定 |
| (3) |
フットプリントを選択 |
| (4) |
「OK」をクリック |
|
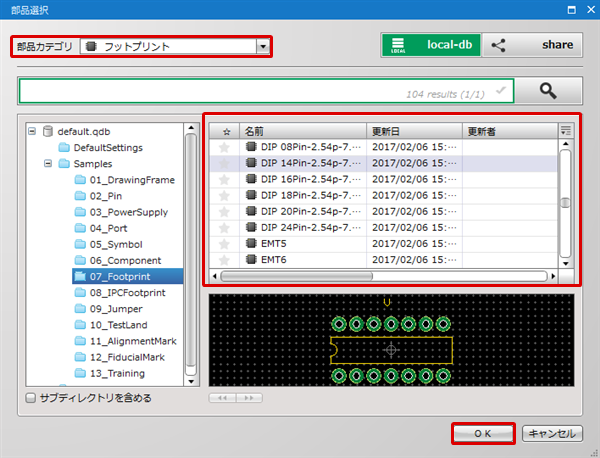 |
| |
シンボル一覧に登録したフットプリントが表示され、プレビューで形状が確認できます |
|
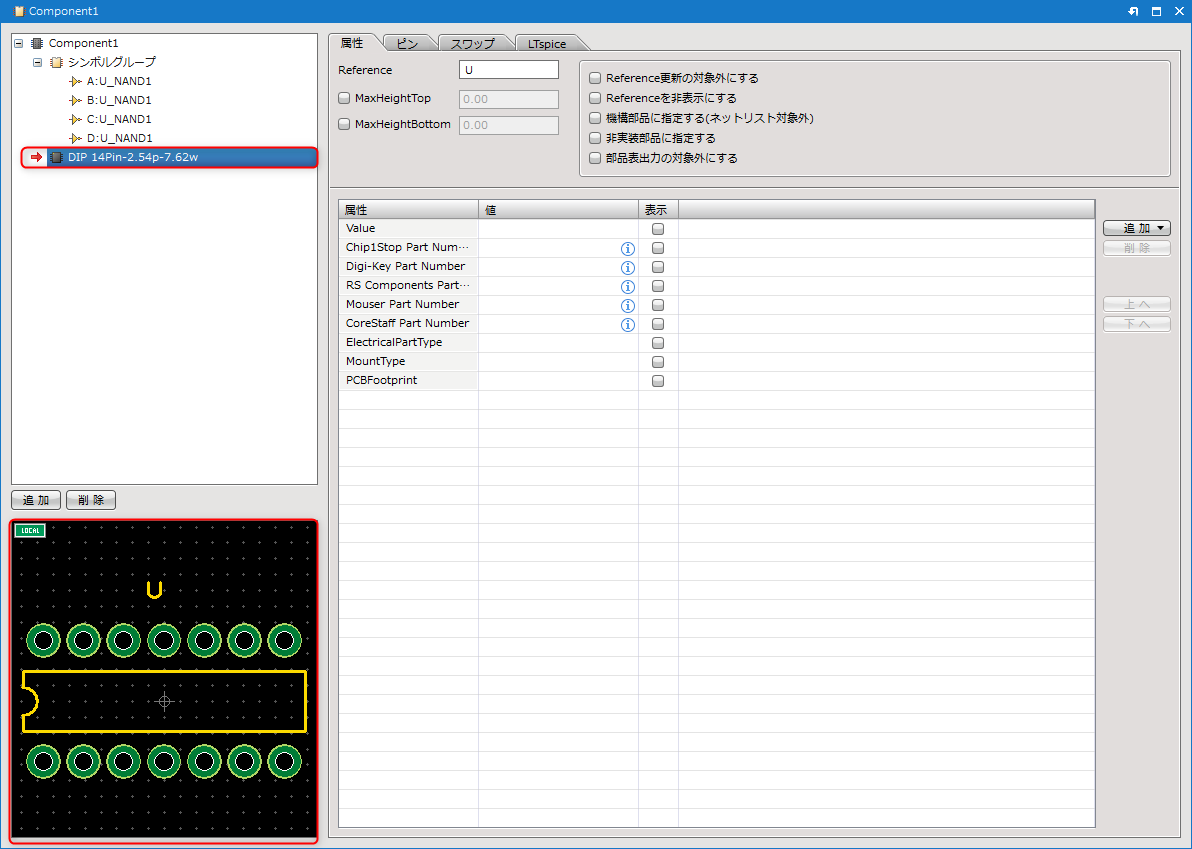 |
「NEW」をダブルクリックすることでも登録できます。
| 部品にIPCフットプリントを登録する方法をご紹介します。 |
| (2) |
部品カテゴリ「IPCフットプリント」に設定 |
| (3) |
IPCフットプリントを選択 |
| (4) |
「OK」をクリック |
|
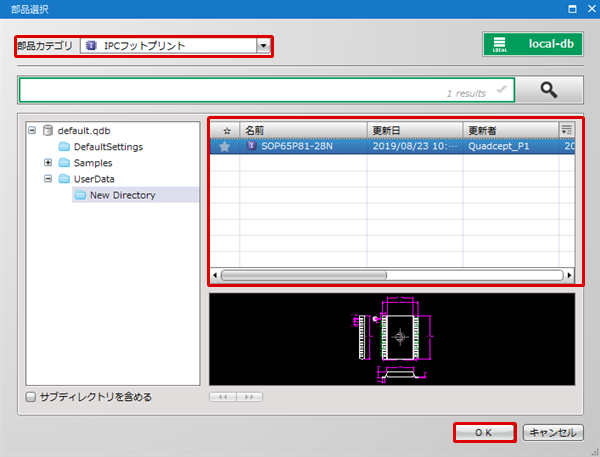 |
| (5) |
シンボル一覧に登録したIPCフットプリントが表示され、プレビューで形状が確認できます |
|
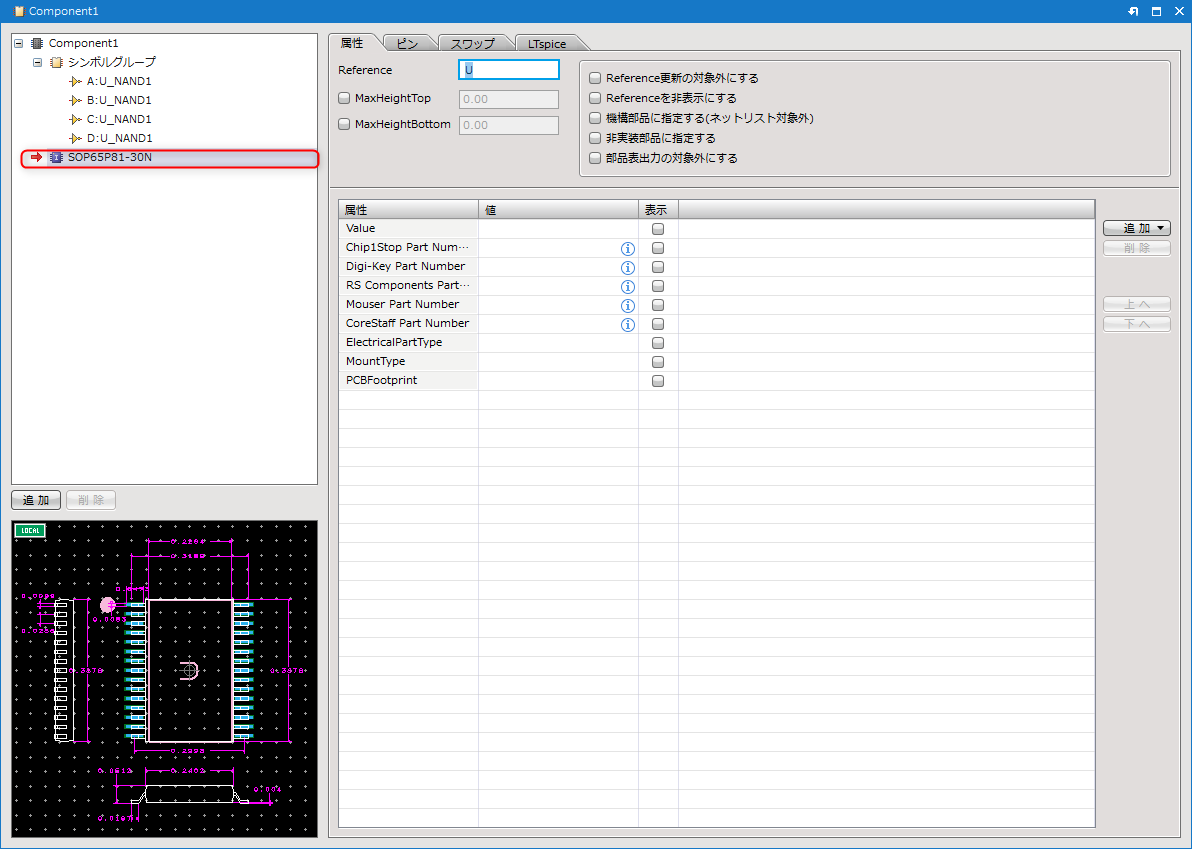 |
登録したフットプリントを削除する場合は、シンボル一覧でシンボルを選択し「削除」ボタンをクリックください。
複数のフットプリントを登録しておくことができます。
製造でフットプリントを変更したい時(フロー用、リフロー用など)
会社別でフットプリントを変更したい時(A社用、B社用など)に便利です。
切り替え方法は形状の切り替えを参照ください。