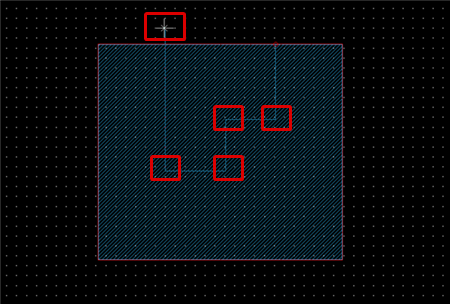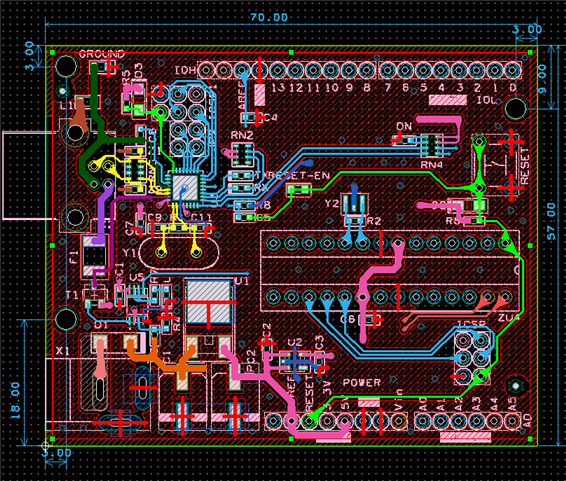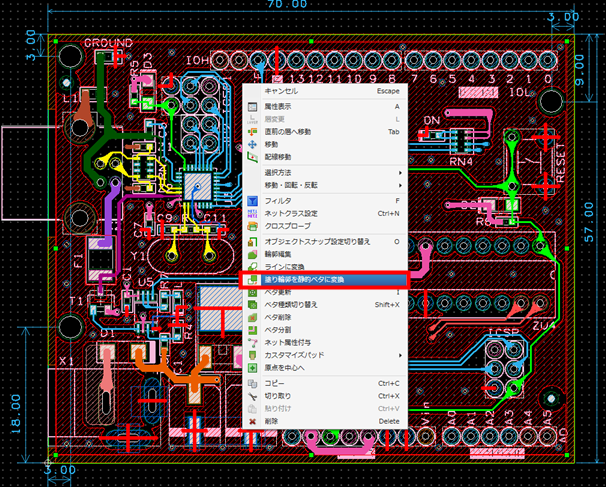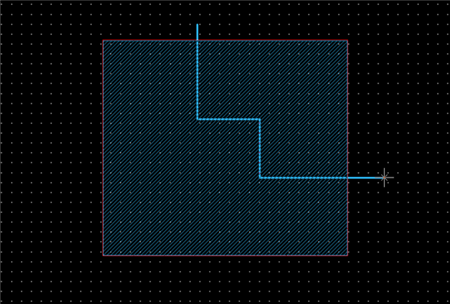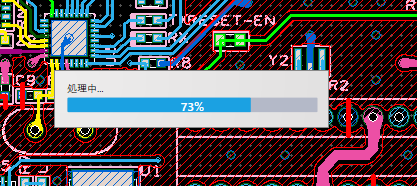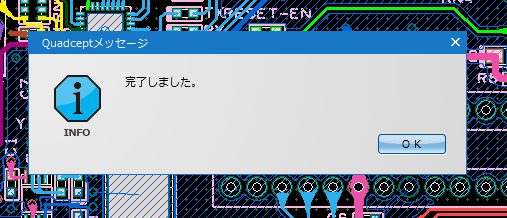ベタ(静的・動的)の編集方法をご紹介します。
・ベタ削除(全体)
・ベタ削除(ひと繋がり)
・輪郭編集
・塗り輪郭を静的ベタに変換
・合成
・ベタ分割
・辺移動
・頂点移動
【輪郭編集】【合成】【辺移動】【頂点移動】は『塗り図形』『禁止領域』『高さ制限領域』『デザインルール領域』『部品領域』に対しても実行が可能です。
| 動的ベタでひと繋がり状態のベタを削除する方法をご紹介します。 |
| (4) |
クリックされたひと繋がりのベタ部分が削除される |
|
 |
| (4) |
構成点をクリックしながら形状を作成し、輪郭線上で終点をクリック |
|
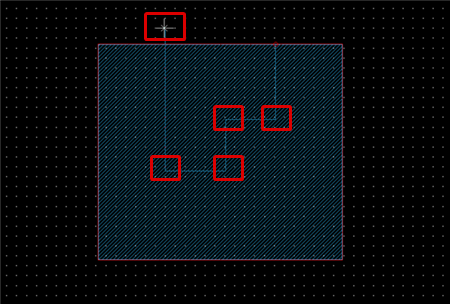 |
動的ベタが自動的に確保したクリアランスの輪郭は編集不可となります。
| 動的ベタで自動的に確保したクリアランスを輪郭として保ち、静的ベタに変換します。 |
| (1) |
「静的ベタ」に変換したい「動的ベタ」を選択 |
|
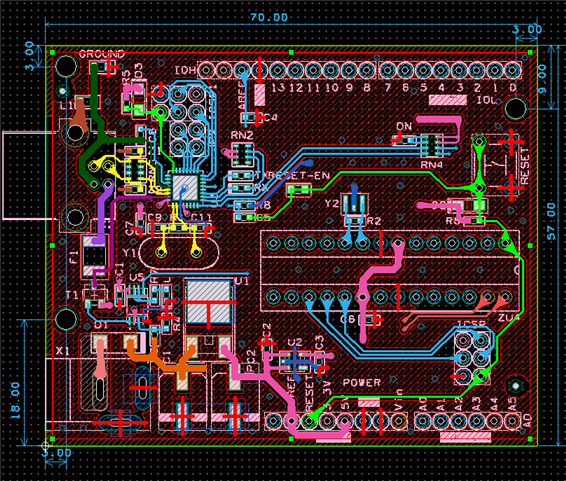 |
| (2) |
【右クリック】
→【塗り輪郭を静的ベタに変換】
と選択 |
|
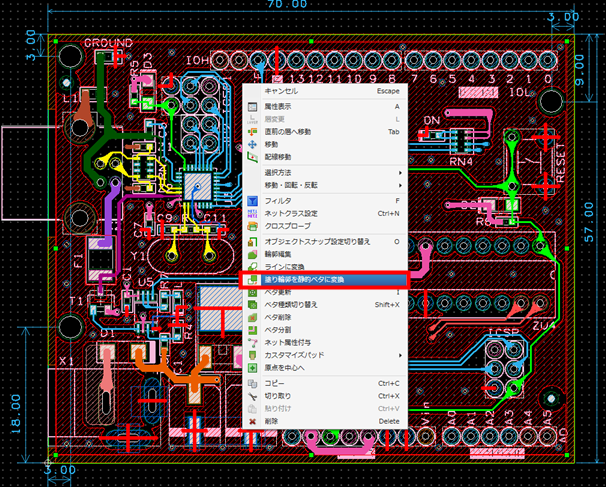 |
| (3) |
ステータスバーの表示と完了のメッセージが表示されます。
※ベタの形状や大きさで時間が掛かることがあります。 |
|
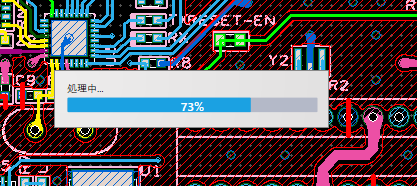
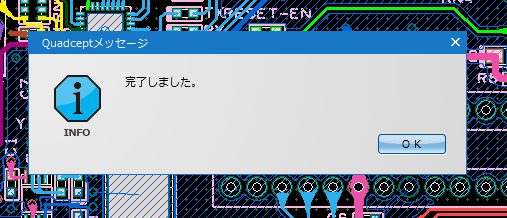
|
| (4) |
「動的ベタ」が自動的に確保したクリアランスを輪郭として「静的ベタ」に変換されます。 |
|
 |
「静的ベタ」に変換した後は、確保されたクリアランスの輪郭が【輪郭編集】可能となります。
「静的ベタ」に変換することで、「動的ベタ」の接続オブジェクトであるサーマルは消えるのでご注意ください。
| 重なり合った2つ以上のベタを合成し一つのベタにまとめることができます。 |
カットアウトで抜かれている部分は塗りの重なった領域が塗りとなり合成されます。
カットアウトを横切り塗りが重なると、カットアウトは分断され増え、塗りの領域が合成されます。
| (3) |
分割ラインの作図モードとなるので通常のラインを作図する要領で描き確定
(クリックで始点決定、クリックで構成点打ち、ダブルクリックで終点決定) |
|
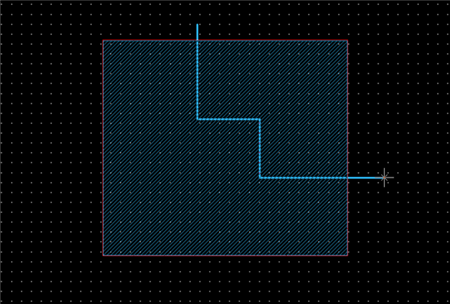 |