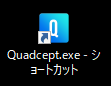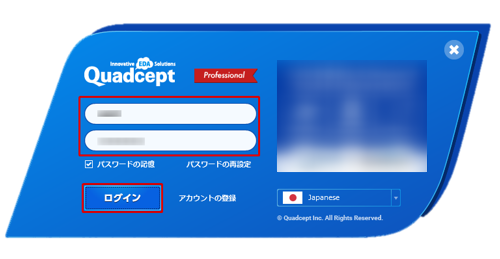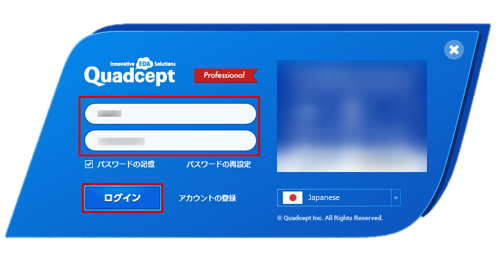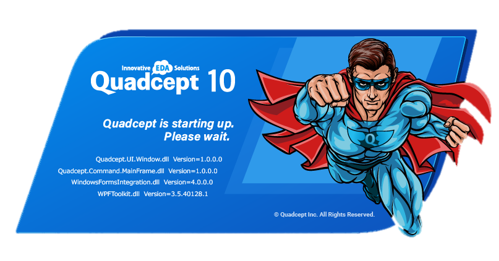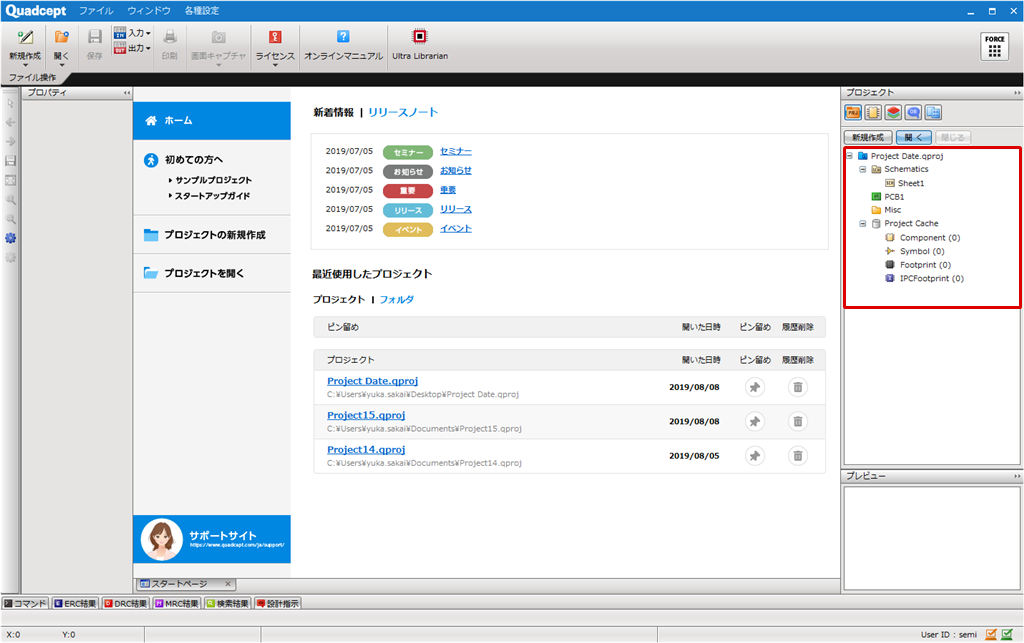Quadceptを起動する方法についてご紹介します。
起動はCommunity版・Professional版に関係なく同様の操作から行います。
起動方法
ショートカットアイコンから起動
プロジェクトファイル(*.qproj)から起動
プロジェクトファイルを作成すると「.qproj」の拡張子ファイルが作成されます。
プロジェクトの新規作成方法はこちら。
| Quadceptのショートカットアイコンから起動する方法をご紹介します。 |
| (1) |
インストール後、デスクトップに表示されるQuadceptのショートカットアイコンをタブルクリック
⇒Quadceptが起動してログイン画面が表示されます。 |
|
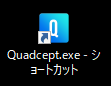 |
| (2) |
登録メールアドレスとパスワードを入力 |
| (3) |
【ログイン】を押下 |
|
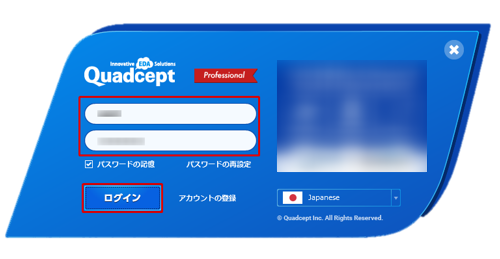 |
Community版にてデータを作成していた場合は、Professional版を起動した際にデータを引き継ぐことができます。詳しくはCommunity版からProfessional版へのデータの引き継ぎについてを参照してください。
| プロジェクトファイル(*.qproj)のアイコンからQuadceptを起動する方法をご紹介します。 |
| (1) |
作成されたプロジェクトファイルのアイコンを【ダブルクリック】
⇒Quadceptが起動してログイン画面が表示されます。 |
|
 |
| (2) |
登録メールアドレスとパスワードを入力 |
| (3) |
【ログイン】を押下 |
|
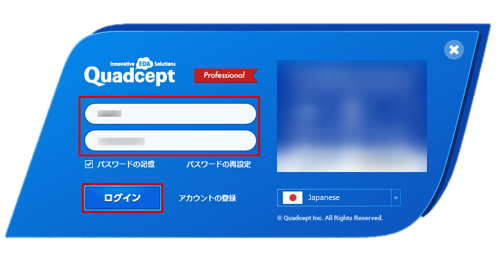 |
Quadceptのスタートページが表示されます。
また、プロジェクトウィンドウに選択したプロジェクトファイルが開きます。 |
|
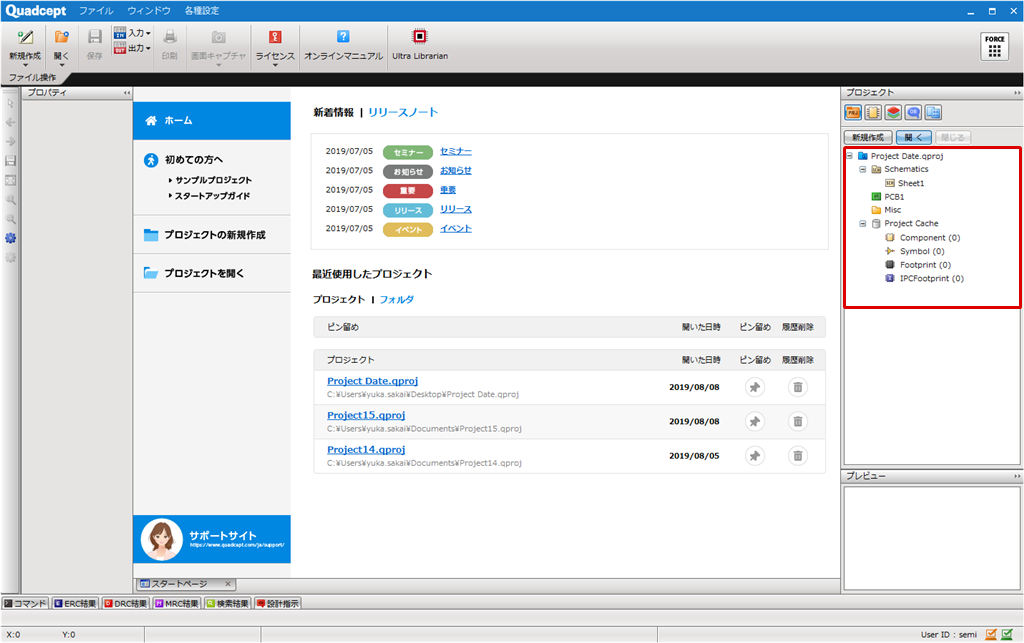 |