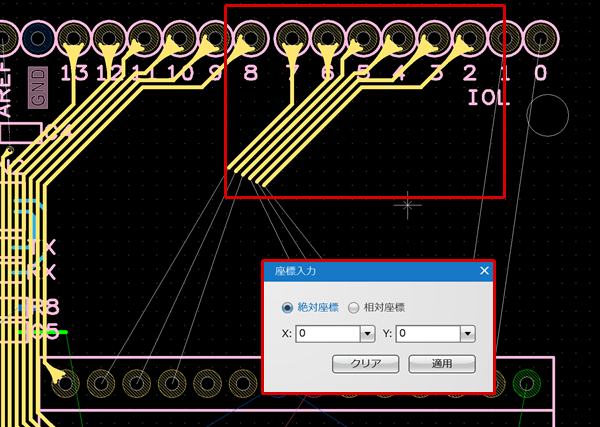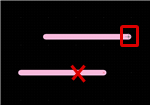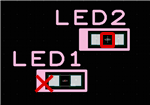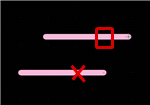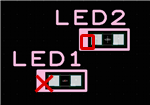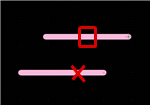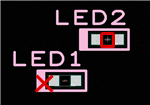プリント基板CAD : 配線作業
コピー(連続)
配線などコピーを繰り返す場合は【コピー(連続)】を利用すると便利です。
コピーする対象を選んだ後、コピー基準点をクリックで指定し、クリックまたは座標入力して貼り付けることができます。
単一オブジェクトの場合は、コピー基準点を設定で選ぶことができます。
| コピー(連続)方法 |
| コピー(連続)でコピーする方法をご紹介します。 |
|
 |
|
 |
|
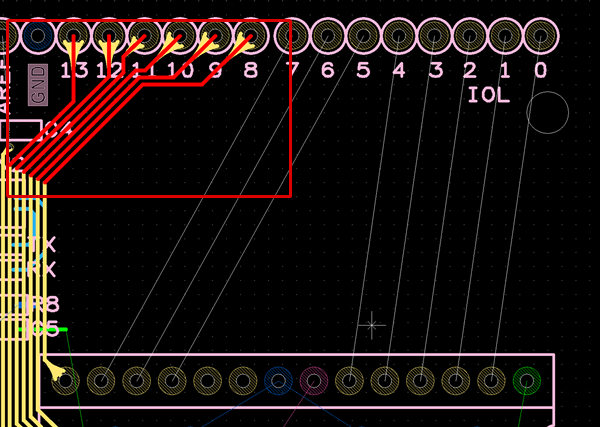 |
|
|
|
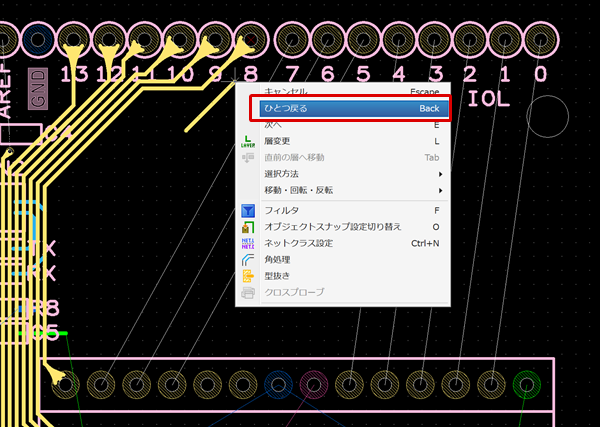 |
|
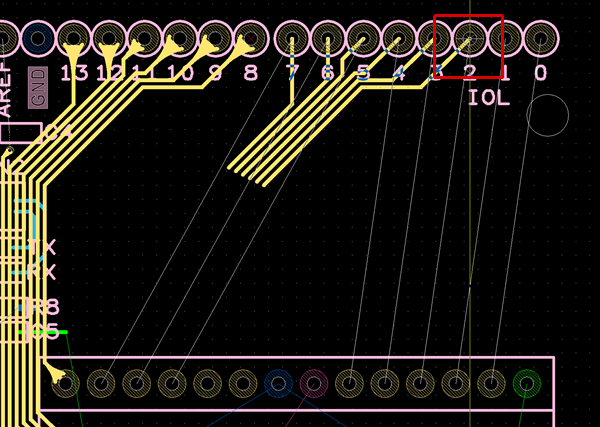 |
|
|
|
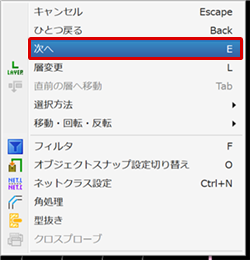 |
連続コピーモード中にできる操作
連続コピーモード中にできる操作は以下の通りです。
同一座標の別オブジェクト選択(次へ)
同一座標の別オブジェクト選択(前へ)
反転
上下反転
回転
逆回転
45度回転
1度回転
任意角度回転
個別90度回転
個別任意角度回転
0度に戻す
コピー基準点
単一オブジェクト指定時のコピー基準点をあらかじめ指定しておくことができます。

| 頂点 | ポイント | 原点 |
|
コピー対象の頂点をコピー原点とします。 |
コピー対象をクリックした位置をコピー原点とします。 |
コピー対象の原点、もしくは中心をコピー原点とします。 |
|
|
|
|
複数オブジェクトと同様に基準点をクリックや座標入力で指定したい場合は、貼り付け時に、右クリック→【ひとつ戻る】で基準点が指定できます。
選択方法
配線の選択方法を選ぶことができます。

| セグメント | ひと繋がり |
|
一つのオブジェクトをコピーします。 |
ひと繋がりの配線オブジェクトをコピーします。 |
|
|
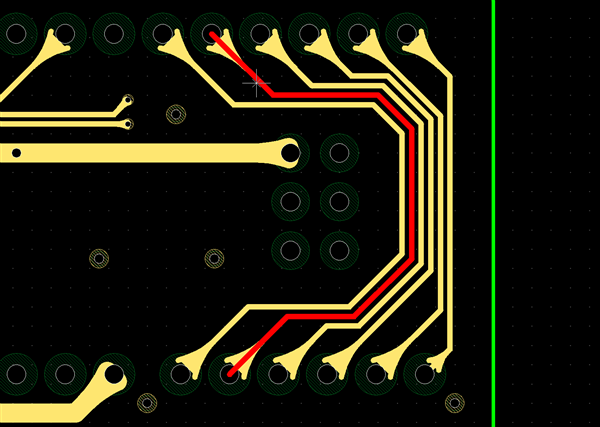 |