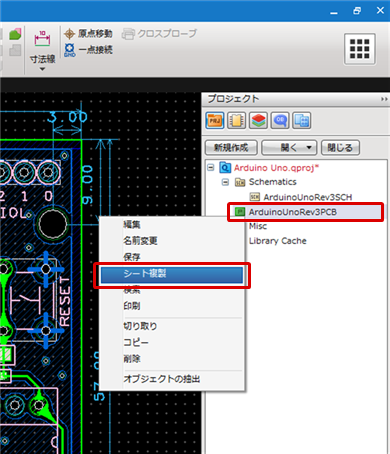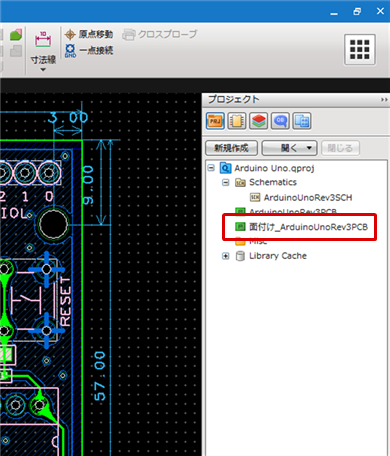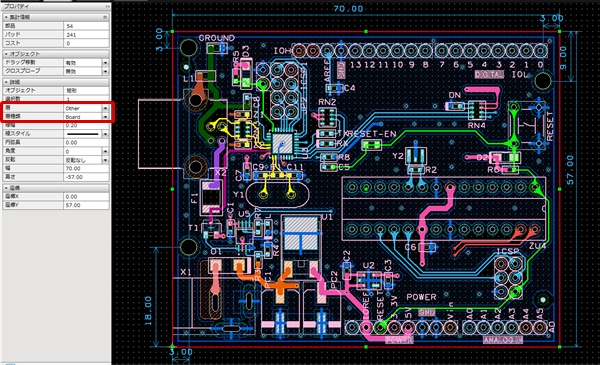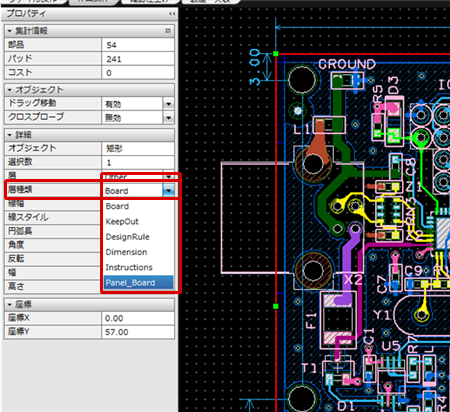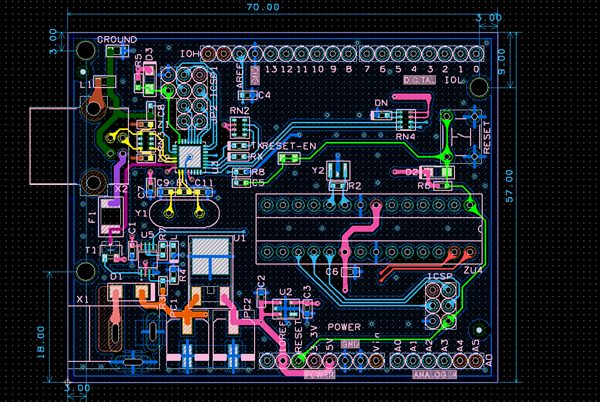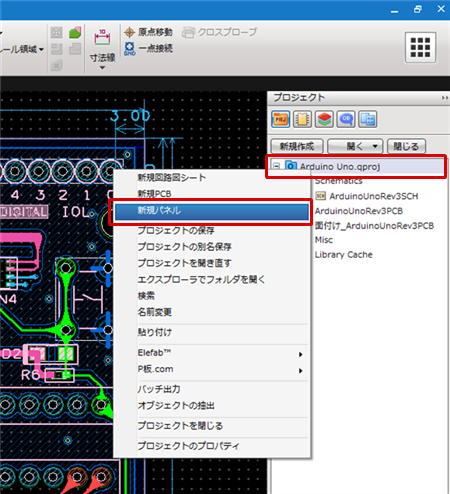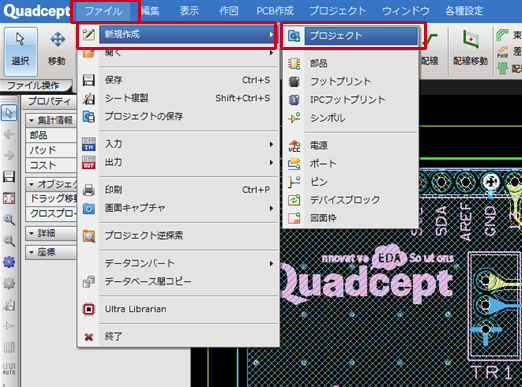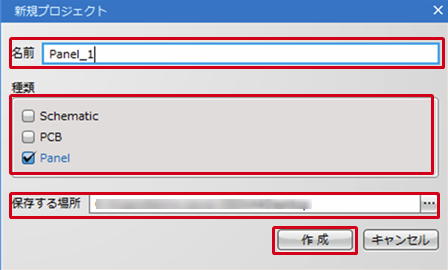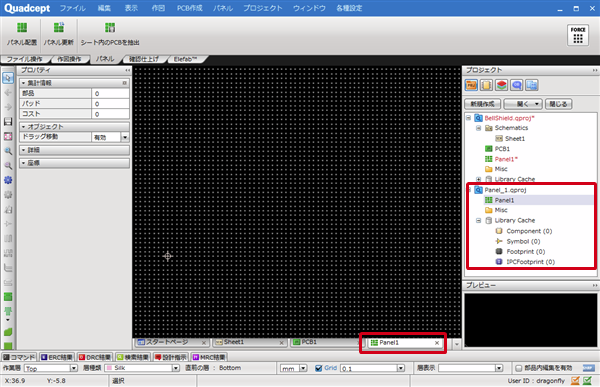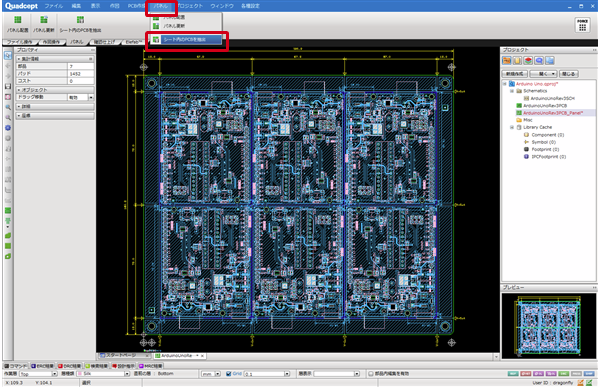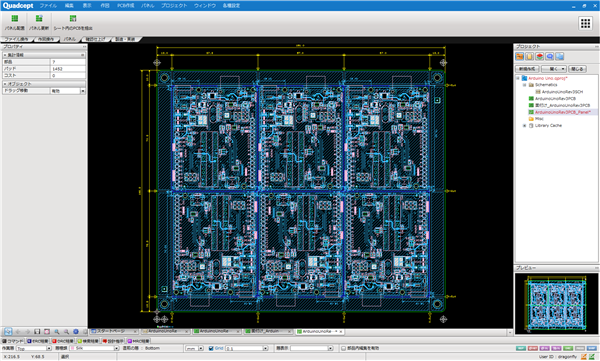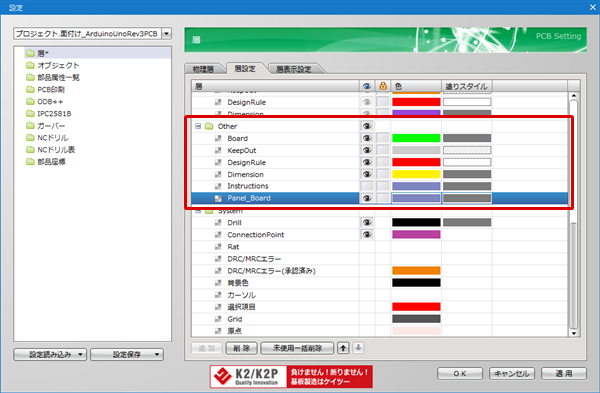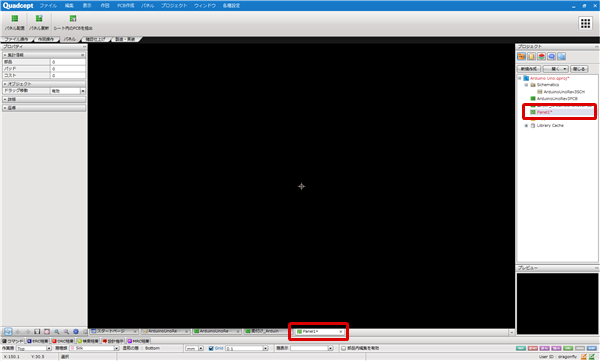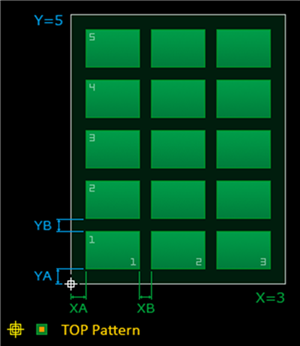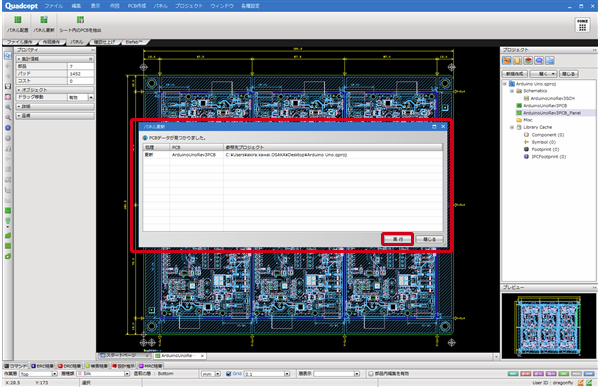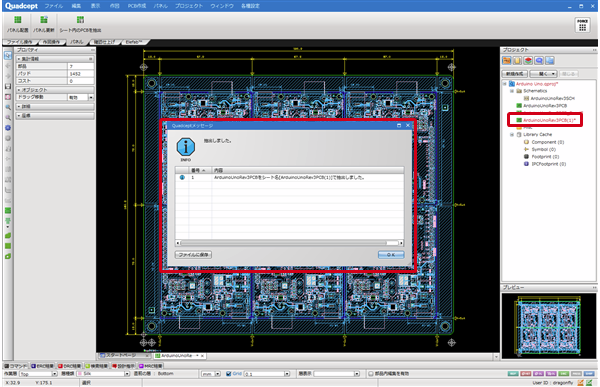パネルシートを使うことで、パネライズ/面付けを行うことができます。
パネルシートには同種基板、異種基板を複数面付けすることが可能です。
※面付けされたPCBシートをパネルや個片と呼びます。
※パネル/個片はひとつのオブジェクトとして絵のように扱われます。
PCB設計(パネル/個片)の中に触れることはできず、動的ベタなどのクリアランス対象にもなりません。
| パネライズ(面付け) |
|
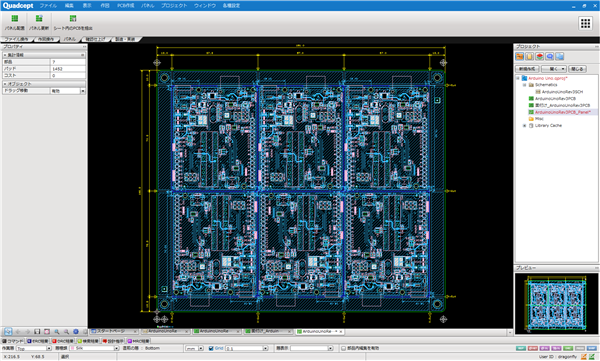
|
事前準備としてパネル/個片のPCBシートは、パネライズ/面付けを行う前にプロジェクト内に「パネライズ/面付け用」にシートを複製し、基板外形「Other:Board」のデータを任意のカスタム層へと移しておくことで、パネルシートの基板外形「Other:Board」と同じく扱われてパネライズ/面付け基板からパネル/個片が切り離されることを回避できます。
基板の面付けで入力するもの
パネルシートで行う基板の面付け作業には「捨て基板の作成」「ルーター/ミシン目/VCutの作成」「フィデューシャルマーク」「基準穴」「合わせマーク」「基板外文字」の配置などのさまざまな作業があります。
・捨て基板
幅は10mm程度が一般的です。捨て基板には基板反り抑制の為、各層にベタを配置します。
パネルシートにて「Other:Board」層に基板外形として捨て基板を含めた基板の外形を作図します。
・ルーター/ミシン目/VCut
パネル/個片を単品に切り分けられるようにルーター/ミシン目/VCutなどをパネルシートにてカスタマイズ層を追加し作図します。
・フィデューシャルマーク(認識マークなどともいいます。)
部品実装時の基板の位置合わせに使用します。
基板の対角に配置することが多く、両面基板の場合にはTop層とBottom層でマークの位置が異なるように配置するのが一般的です。
・基準穴
捨て基板の端にφ3.0~4.0程度のノンスルーホールを配置します。
基準ピンを立て基板を固定して部品実装機にセットする際に使用します。
・合わせマーク(トンボマークなどともいいます。)
製造において各層のデータ位置と大きさを正確に合わせるために使用します。
配置する位置は基板の4つの角全てに付けると、表裏や上下左右を間違えてエッチングしてしまう可能性があるため、3つの角にのみ配置したり、どこかの角に多く複数配置したりなどシンメトリーにならないように配置するのが一般的です。
※Sample:11_AlignmentMark のサンプルデータのように「Other:カスタマイズ層」に作図して配置すると、ガーバー出力の際に各層データに出力できて便利です。
・基板外文字
ガーバーデータにおいてどの層のデータであるかを確認できるように配置します。
特に基板メーカーで紙印刷や製造のフィルムなどにした際にはどの層のデータであるか判断が難しい場合もあるために活用します。
PCBシートに対する事前準備
パネライズ/面付けを行う前に、PCBシートに対して事前準備をしておくとパネル/個片が切り離しなどの製造ミスを回避できます。
既存のPCBシートをパネル/面付け用に複製する
面付け用PCBシートの基板外形「Other:Board」のデータをカスタマイズ層へと移動する
| 既存のPCBシートをパネル/面付け用に複製する方法をご紹介します。 |
| (1) |
プロジェクトウィンドウで、PCBシートを選択して
【右クリック】→【シート複製】を実行 |
|
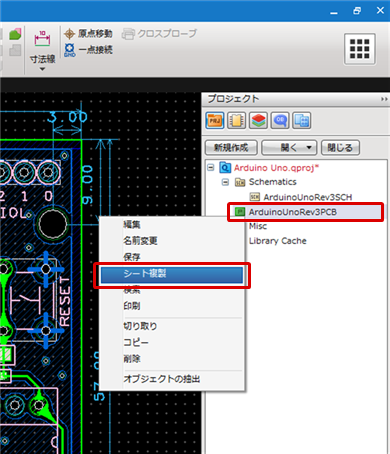 |
| (2) |
「シート複製」ダイアログが開きます。
複製するシートの名称を入力し【OK】で確定する。
※面付けに使用するシートであることがわかる名称にします。
|
|

|
| (3) |
プロジェク内に、複製されたPCBシートが追加されます。 |
|
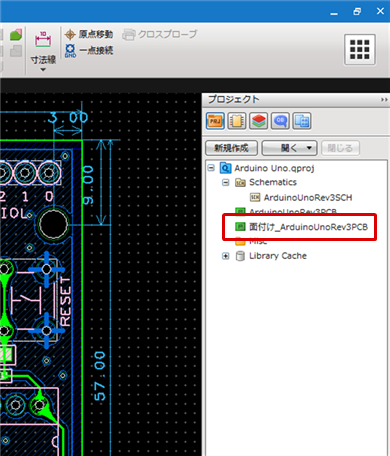 |
| 面付け用PCBシートの基板外形を「Other:Board」から別のカスタマイズ層へと移動する方法をご紹介します。 |
| (2) |
上部メニュー【各種設定】→【設定】から『層』項目の「層設定」にて“Other”層にパネル/個片の基板外形を移動させる先となるカスタマイズ層を追加する。
※カスタマイズ層の追加についてはリンク先を参照。
|
|
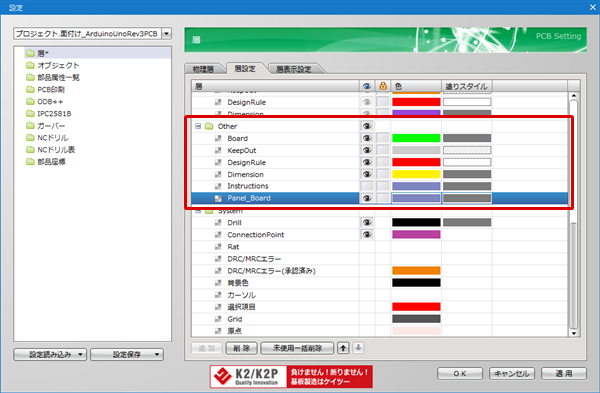
|
| (3) |
PCBシート上で基板外形のみを選択状態とする。 |
|
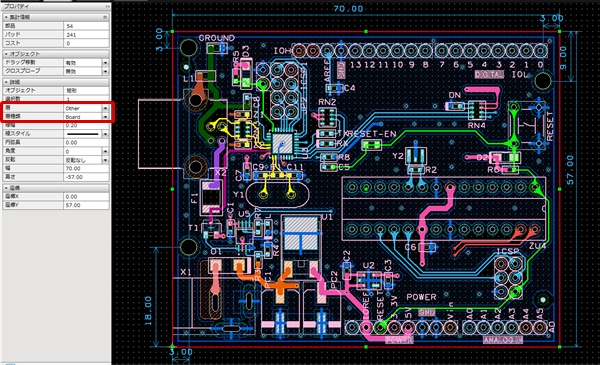 |
| (3) |
プロパティウィンドウにて「層種類」を“Board”から任意のカスタイマイズ層へと変更する。
※プロパティウィンドウについてはリンク先を参照。
|
|
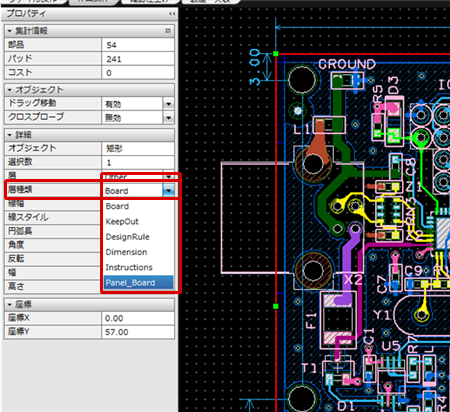 |
| (3) |
基板外形(「Other:Board」に作図されていたデータ)が任意のカスタイマイズ層へと移動する。
|
|
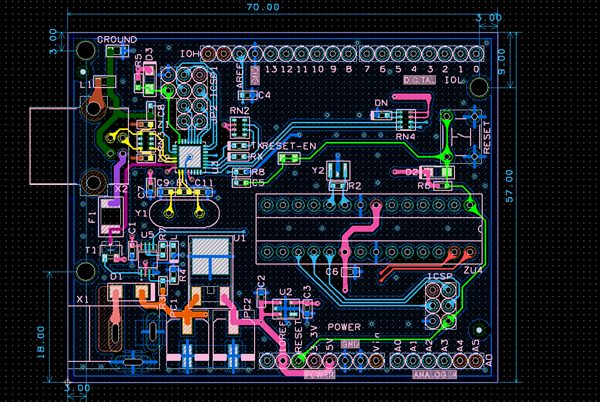 |
パネル操作
ここではパネルに関するさまざまな操作をご紹介します。
・パネルシートの作成
・パネル配置
・パネル更新
・パネルからPCBの抽出を行う
パネルシートの作成
パネルシートは以下の2通りの方法で作成が可能です。
既存プロジェクト内にパネルシートを作成
新規パネルプロジェクトを作成しパネルシートを作成
| 既存プロジェクト内にパネルシートを追加する方法をご紹介します。 |
| (1) |
プロジェクトウィンドウで、プロジェクトを選択 |
| (2) |
右クリック
→【新規パネル】をクリック |
|
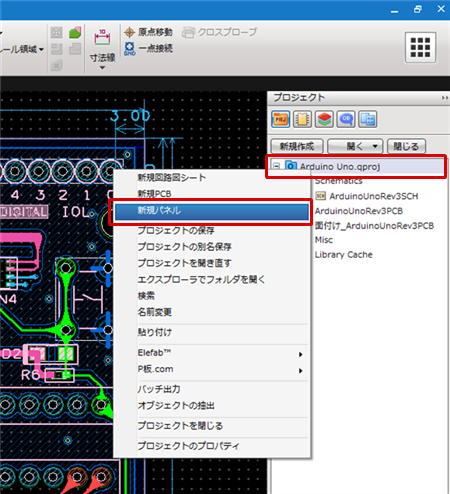 |
| |
プロジェクトにパネルシートが追加され、ドキュメント領域にパネルシートが開きます。 |
| ※ |
その他、上部メニューより追加する方法もございます。詳しくはパネルシート追加をご参照ください。 |
|
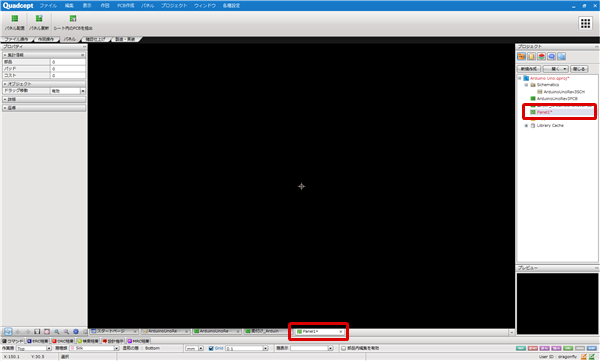
|
| 新規にプロジェクトを作成し、パネルシートを作成する方法をご紹介します。 |
| (1) |
【ファイル】
→【新規作成】
→【プロジェクト】を選択 |
|
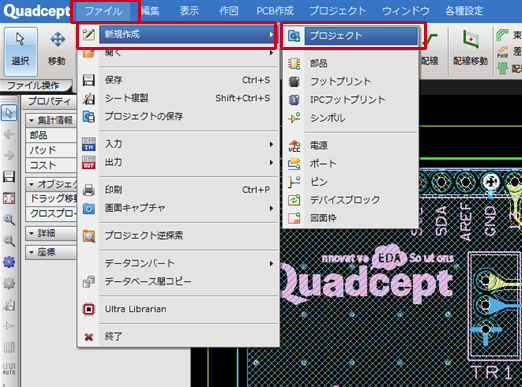 |
| (2) |
「新規プロジェクト」ダイアログが表示され、『名前』『種類』『保存する場所』を任意に指定して【作成】を選択 |
|
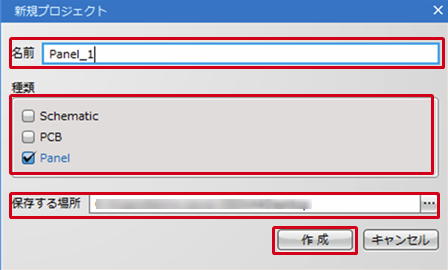 |
| (3) |
新しいプロジェクトが作成され、パネルシートが用意されるので【ダブルクリック】で開く |
|
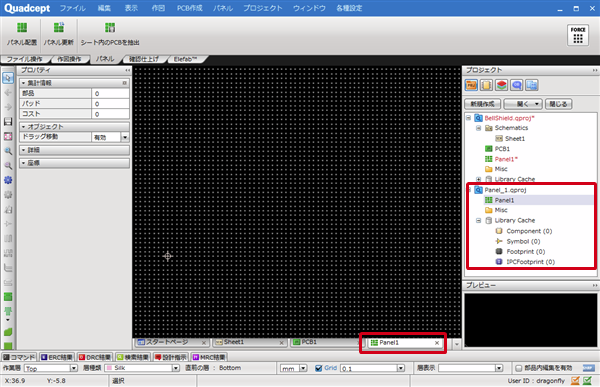 |
パネル配置
パネルシートに個片(パネル)を配置する方法をご紹介します。
パネルシートで行うことができる「パネル配置」操作をご紹介します。
同種基板を選択し、個数や角度、間隔などその他の設定を行って個片(パネル)を配置します。
※この操作を繰り返すことで異種基板を面付けすることも可能です。 |
| (2) |
「パネル配置」ダイアログにて設定を行い【OK】でPCB(個片)を配置します。 |
|
 |
「捨て基板」部分はパネルシート上でPCBシートと同様に「基板外形」として任意の形状を作成できます。
パネル配置画面の説明

対象ファイル
| 項目 |
内容 |
|
参照先プロジェクト
|
パネルシートにパネライズ(面付け)を行う元となるPCBシートが納められたプロジェクトファイルを「…」をクリックして選択します。
選択対象は“プロジェクト”となっており【OK】で決定となります。
※“プロジェクト”内に複数のPCBシートが存在している場合は、プロジェクト選択を【OK】した後、「対象PCBの選択」ダイアログが表示され、対象となるPCBシートを選択します。
|
| PCB |
参照先プロジェクトで対象として選択されたPCBシートが表示されます。 |
パネル設定
| 項目 |
内容 |
|
角度
|
パネルシートに配置されるPCB(パネル)の角度を設定します。
|
|
反転
|
パネルシートに配置されるPCB(パネル)の反転を設定します。
|
|
配置数
|
X軸方向・Y軸方向にいくつのPCB(パネル)を配置するか数を設定します。
|
|
間隔
|
原点から配置原点までの間隔(XA/YA)と、PCB(パネル)同士の間隔(XB/YB)を設定します。
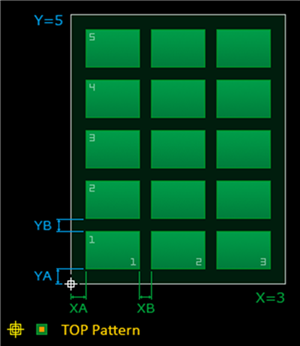
|
|
配置原点
|
パネルシートの原点に対して、PCB(パネル)のどの位置を原点として合わせるかを設定します。
|
追加配置
| 項目 |
内容 |
|
基板外文字を配置する
|
ガーバー印刷などされた際に表示させることができる各層に対して配置された文字の有無を設定します。
|
|
合わせマークを配置する
|
あらかじめ用意した合わせマークのフットプリントを「…」から選択し、配置個数と配置の有無を設定します。
※デフォルトとして「11_AlignmentMark」ディレクトリに用意したものがあります。
|
|
フィデューシャルマークを配置する
|
あらかじめ用意したフィデューシャルマークのフットプリントを「…」から選択し、配置個数と配置の有無を設定します。
※デフォルトとして「12_FiducialMark」ディレクトリに用意したものがあります。
|
配置位置
| 項目 |
内容 |
|
配置位置
|
先の設定で「原点に配置する」か「マニュアルで配置する」(マウスによって任意の位置に配置する)かを設定します。
|
パネルシートで行うことができる「パネル更新」操作をご紹介します。
配置されているPCB(パネル)を、元のPCBデータの状態に更新し、現在のPCBデータの状態を反映させます。 |
| (2) |
「パネル更新」ダイアログにて参照先プロジェクトを確認し【実行】を選択してパネルを更新します。 |
|
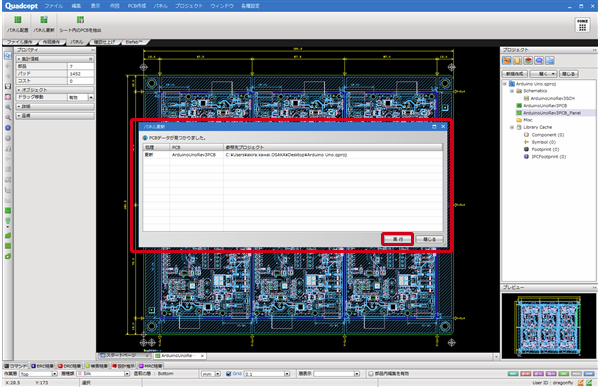
|
もしパネルシートを開いた際にパネル上のPCBに更新が見つかった場合は、パネルシートへ更新を反映するかのメッセージが表示されます。そのメッセージに対し「はい」を選択することでもパネル更新を行うことが可能です。
パネルシートで行うことができる「シート内のPCBを抽出」操作をご紹介します。
パネルシート内に配置されているPCB(パネル)を、同じプロジェクト内にPCBデータとして抽出します。
元のPCBデータが手元にない状態でも抽出することで編集を行うことができるようになります。 |
| (1) |
【パネル】
→【シート内のPCBを抽出】を選択 |
|
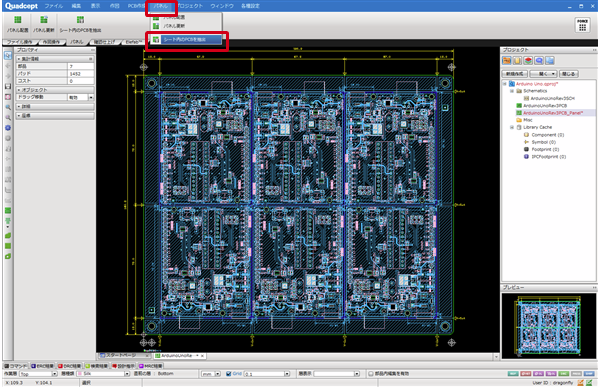 |
| (2) |
PCBの抽出が実行され「抽出しました。」とメッセージが表示されます。
※「プロジェクト」ウィンドウのパネルシートと同プロジェクト内にPCBシートが抽出されています。 |
|
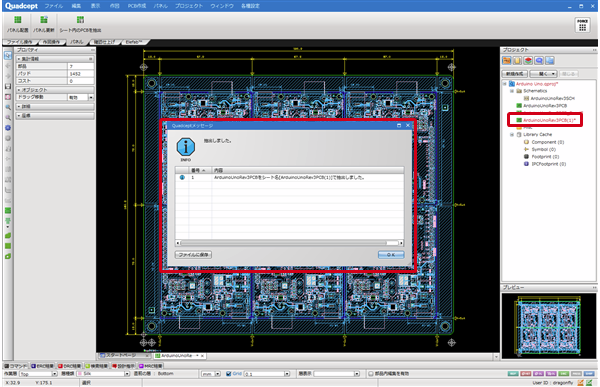
|