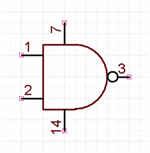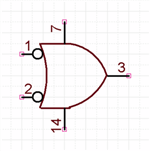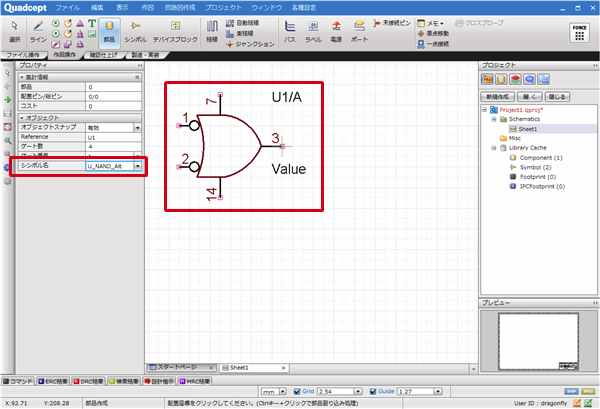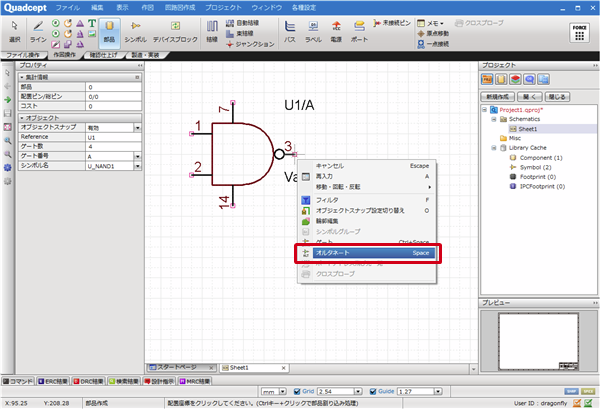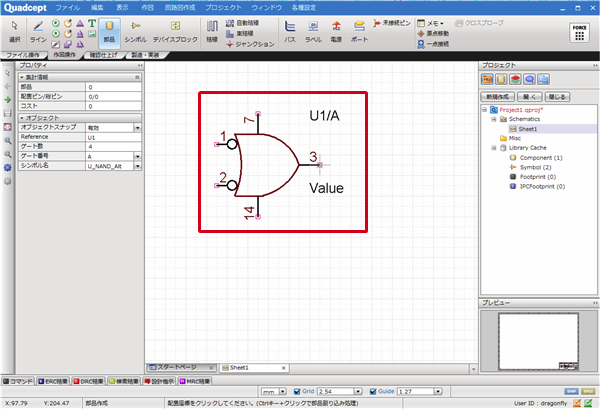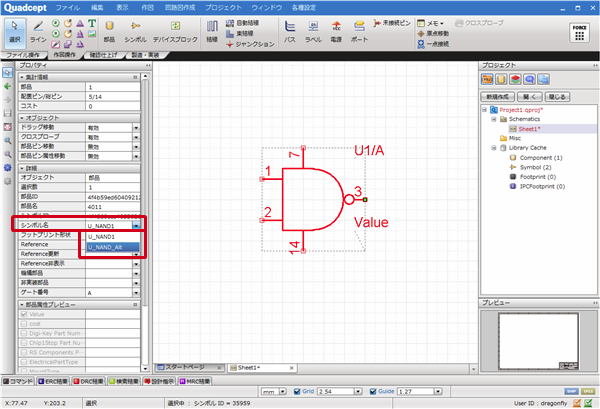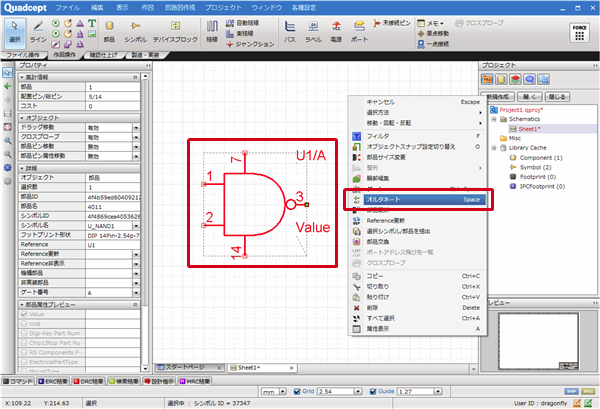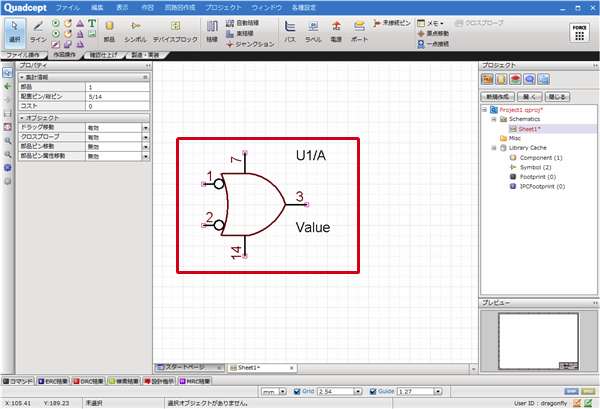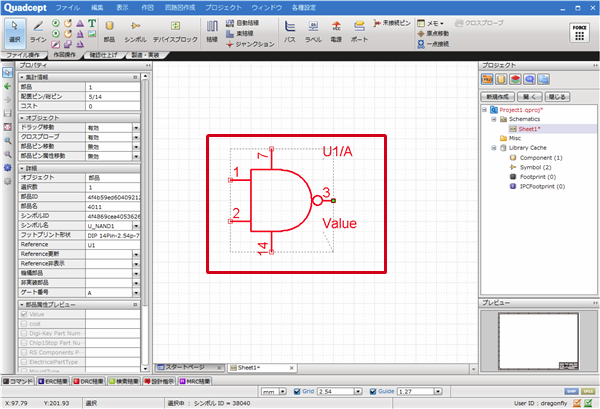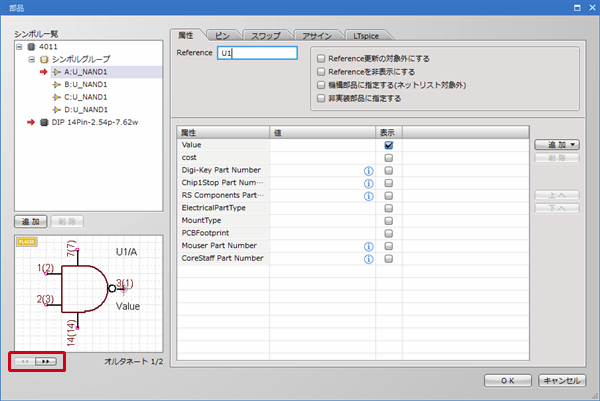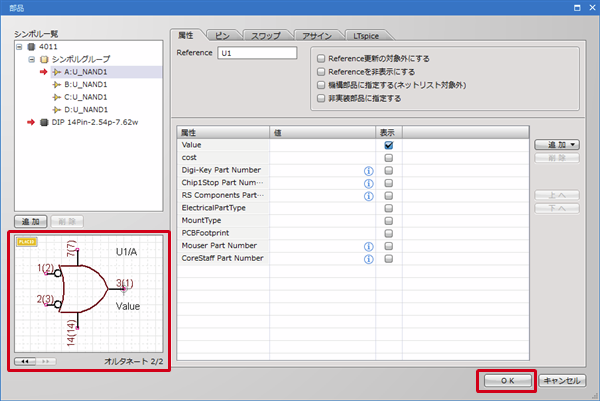ここではオルタネート登録があるシンボルについて部品配置時にオルタネート切り替えを行う方法をご紹介します。
※切り替わるのは形状(シンボル)のみであり、ピン情報などは切り替わりません。
※シンボル作成時にオルタネート(代替シンボル)を登録することができます。
オルタネートの切り替え例 (ド・モルガン)
| オルタネート1 |
オルタネート2 |
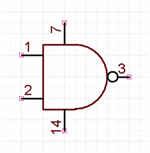 |
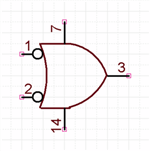 |
部品配置中のオルタネートの切り替え
部品配置中は以下の2通りの方法でオルタネートの切り替えを行うことが可能です。
プロパティウィンドウから切り替え
右クリックメニューから切り替え
プロパティウィンドウのシンボル名からオルタネートを切り替える方法をご紹介します。
(参考としてシンボル「U_NAND1」と「U_NAND_Alt」を切り替えます。) |
| |
部品配置操作中、プロパティウィンドウの『シンボル名』に「U_NAND1」が表示されています。 |
|
|
| |
『シンボル名』が「U_NAND_Alt」に変更され、シンボル形状が変更されます。 |
|
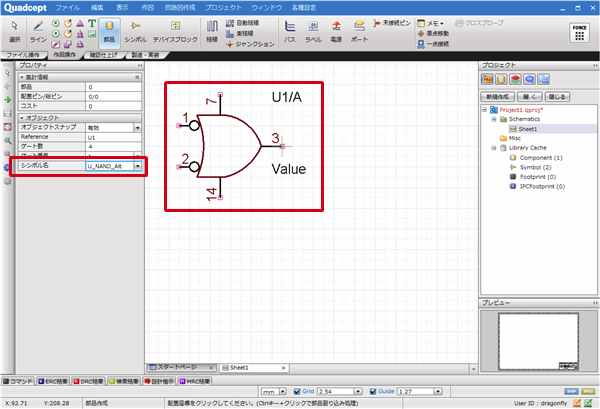 |
部品配置時に右クリックメニューからオルタネートを切り替える方法をご紹介します。
(参考としてシンボル「U_NAND1」と「U_NAND_Alt」を切り替えます。) |
| (1) |
部品配置操作中に
右クリック
→【オルタネート】
を選択 |
|
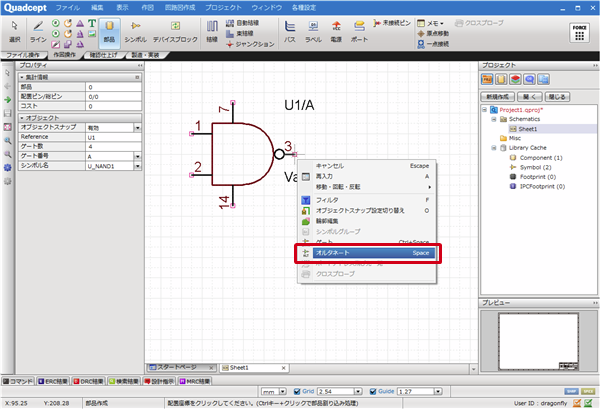 |
| |
オルタネートの切り替えが完了します。 |
| ※ |
ショートカットとして『Space』キーでも【オルタネート】の実行が可能です。 |
|
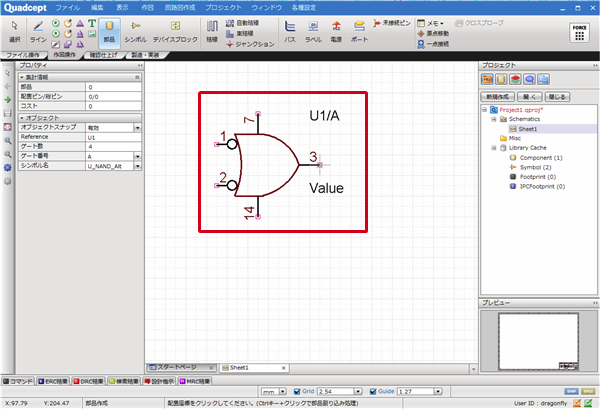 |
オルタネート部品の作成については部品の作成方法、シンボルの作成方法を参照ください。
部品配置後のオルタネートの切り替え
部品配置後は以下の3通りの方法でオルタネートの切り替えを行うことが可能です。
プロパティウィンドウから切り替え
右クリックメニューから切り替え
「部品」ダイアログから切り替え
プロパティウィンドウのシンボル名からオルタネートを切り替える方法をご紹介します。
(参考としてシンボル「U_NAND1」と「U_NAND_Alt」を切り替えます。) |
| (2) |
プロパティウィンドウにて『シンボル名』を変更 |
|
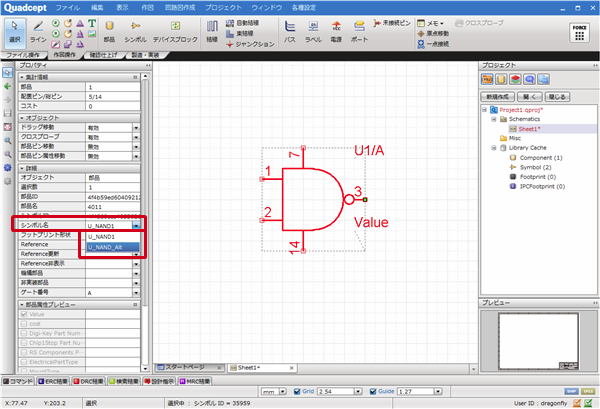 |
| 右クリックメニューからオルタネートを切り替える方法をご紹介します。 |
| (1) |
部品を選択した状態で、
右クリック
→【オルタネート】
を選択 |
|
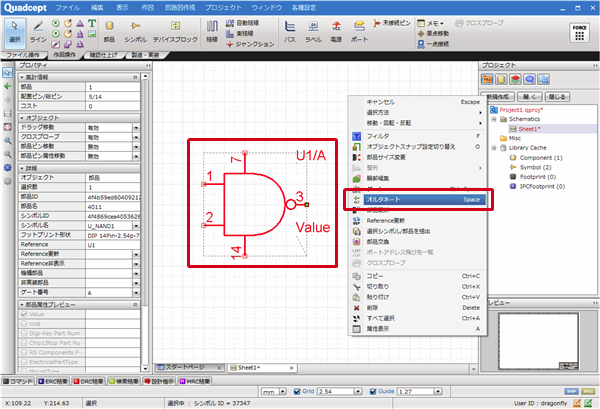 |
| |
オルタネートの切り替えが完了します。 |
| ※ |
ショートカットとして『Space』キーでも【オルタネート】の実行が可能です。 |
|
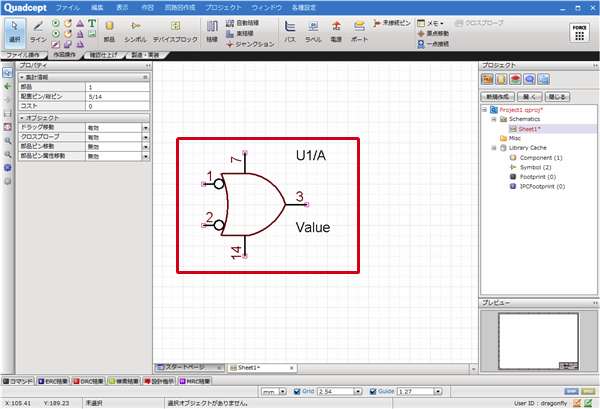 |
| 「配置」ダイアログから部品のオルタネートを切り替える方法をご紹介します。 |
| (1) |
配置されている部品に対して【ダブルクリック】 |
|
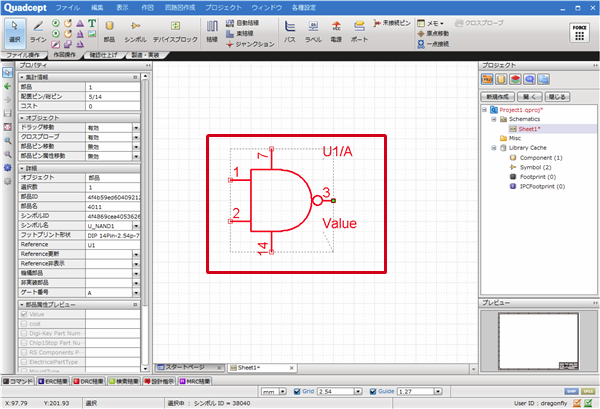 |
| (2) |
「部品」ダイアログが開くので、左下にあるオルタネートの切り替えボタンをクリック |
|
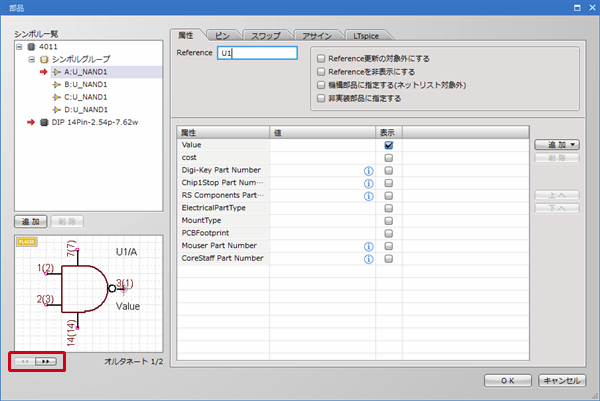 |
| |
プレビューでシンボル形状を確認できます。 |
| (3) |
オルタネート切り替えを確認し【OK】をクリック |
|
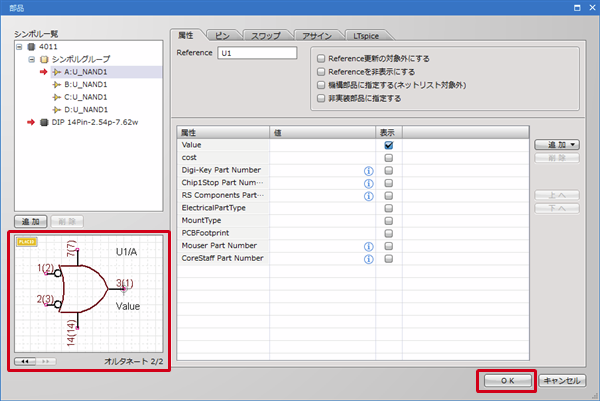 |