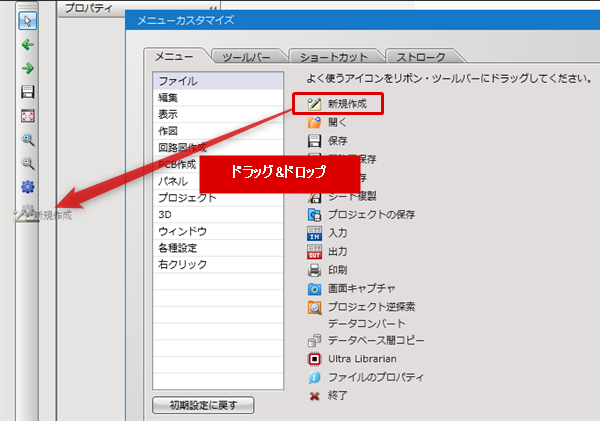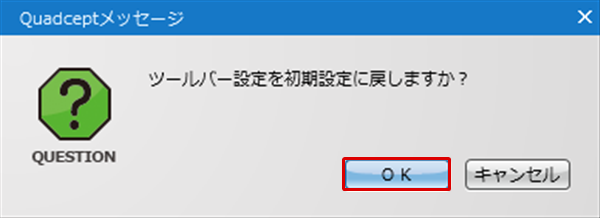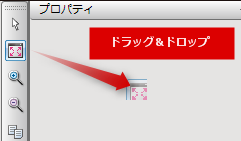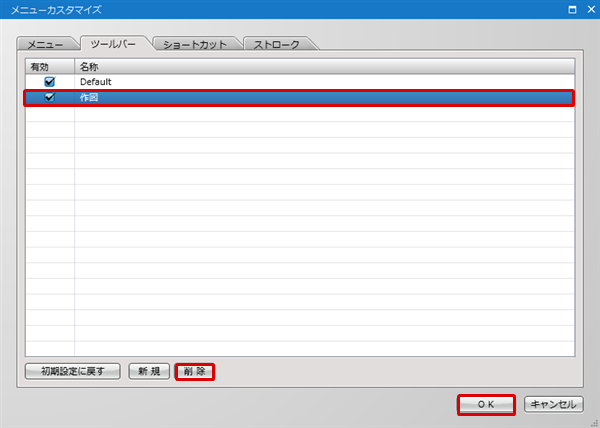使い慣れたCADから移行する際、操作感が同じであることは設計者様にとって重要な要素です。
ツールバーメニューを設計者様の最適な操作環境を再現することで、設計作業を効率よく進めることができます。
ツールバーメニューは自由にカスタマイズができ、ツールバーの追加や削除、メニューの追加や削除などができます。
作成したツールバーは画面にドッキングさせたり、使いやすいところにフローティングさせて使用することができます。
ツールバーメニュー

ここでは、メニューカスタマイズの方法をご紹介します。
※メニューカスタマイズの各種操作はメニューカスタマイズにて”メニューカスタマイズ”モードに移ってから行ってください。
・メニューカスタマイズ
・メニューの追加
・メニューの順序を変更
・メニューの削除
・初期設定に戻す
カスタマイズ方法
| メニューカスタマイズを実行する方法をご紹介します。 |
| (1) |
【各種設定】
→【メニューカスタマイズ】
をクリック |
|
 |
| 新しくメニューを追加したい場合の方法をご紹介します。 |
| (1) |
メニューカスタマイズダイアログから、アイコンを選択し、ドラッグ&ドロップでリボン内に移動 |
|
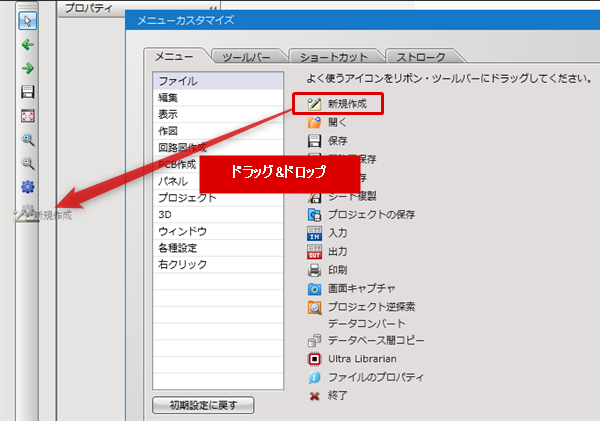 |
| メニューの順序を入れ替えたり、位置を変更する場合の方法をご紹介します。 |
| 不必要になったメニューを削除する方法をご紹介します。 |
| (1) |
メニューアイコンをツールバーメニューの外へドラッグ |
|
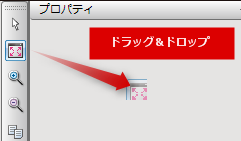
|
既存のツールバーだけでは足りない場合、新規でツールバーを追加することができます。
ツールバーの追加方法をご紹介します。 |
| 不必要になったツールバーを削除する方法をご紹介します。 |
| (1) |
不要になったツールバー名称を選択し「削除」をクリック |
|
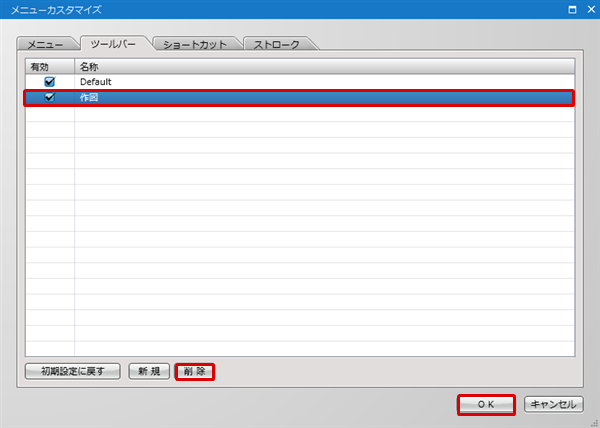
|
| インストール時の初期化状態に戻したい場合は「初期設定に戻す」ボタンをクリックください。 |
| (2) |
ダイアログが表示されるので「OK」をクリック |
|
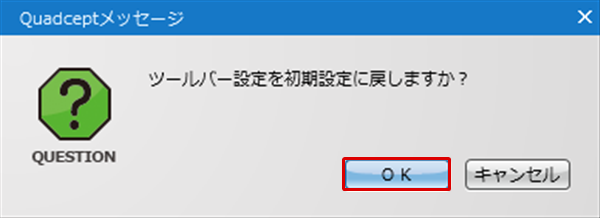 |