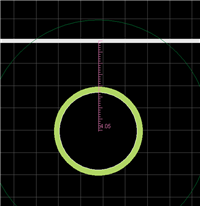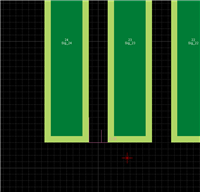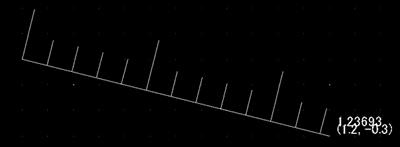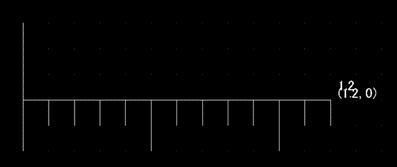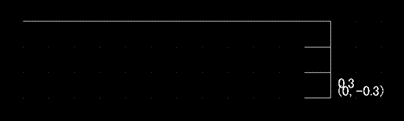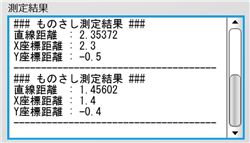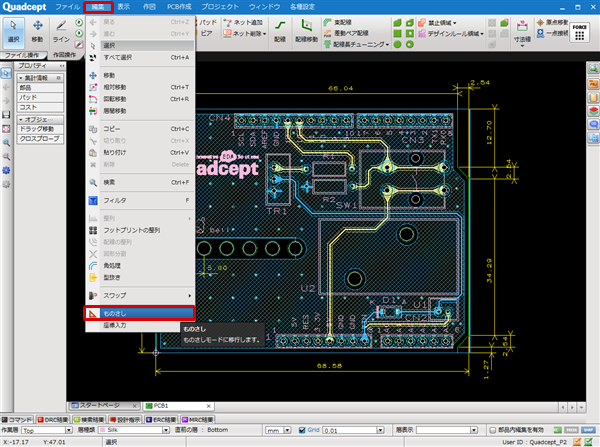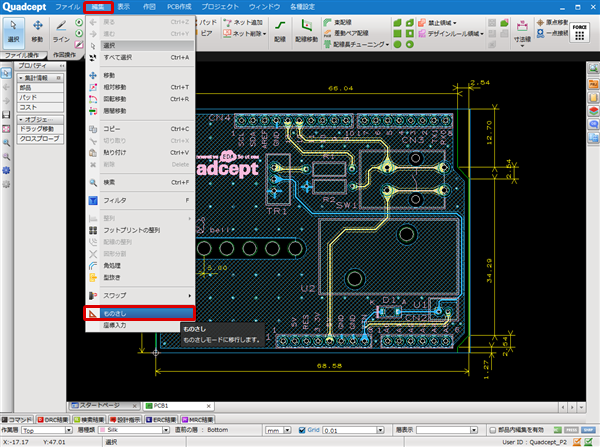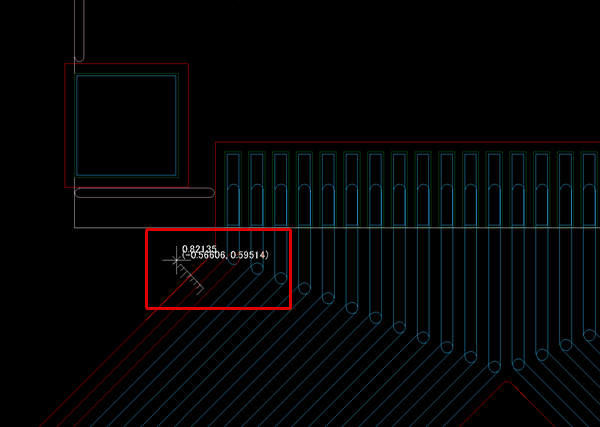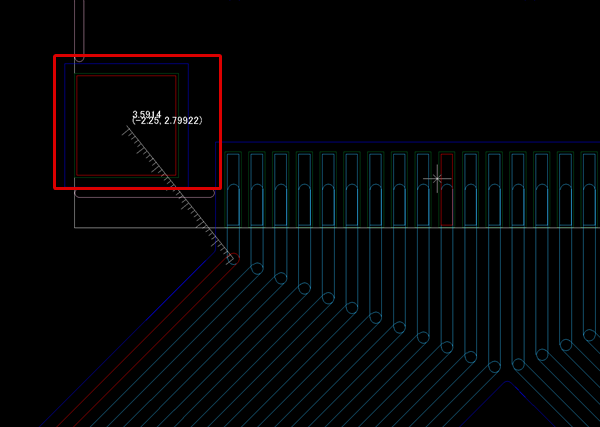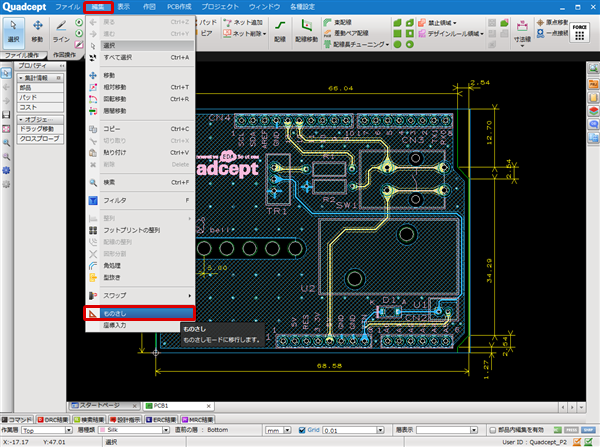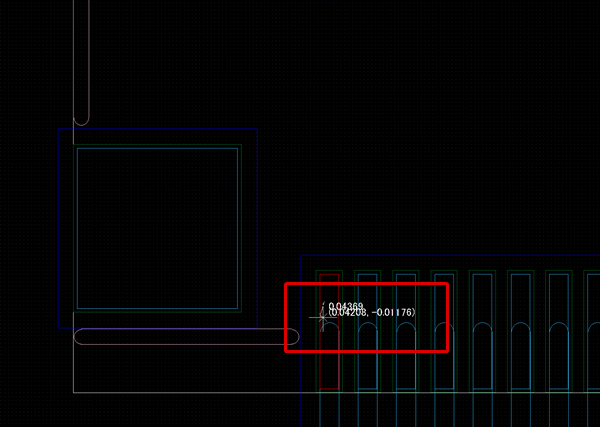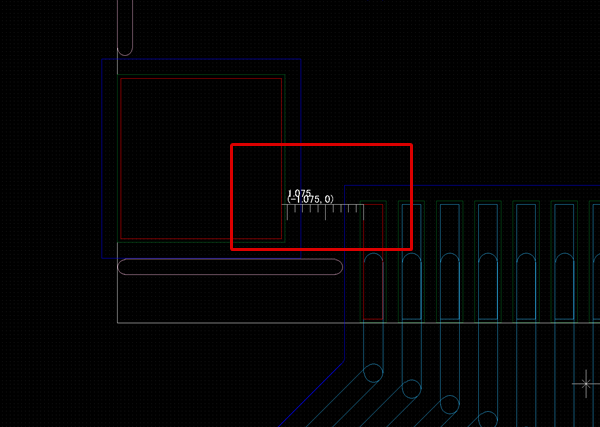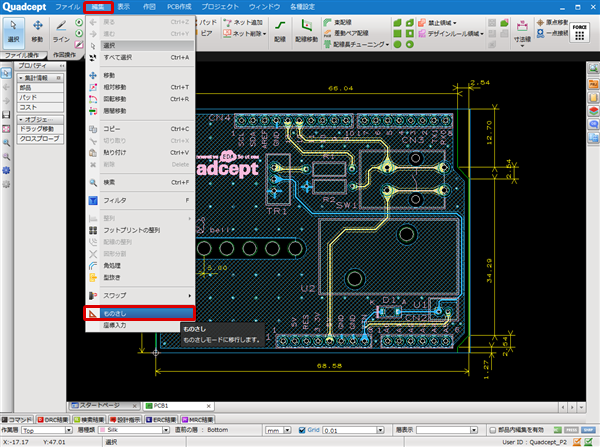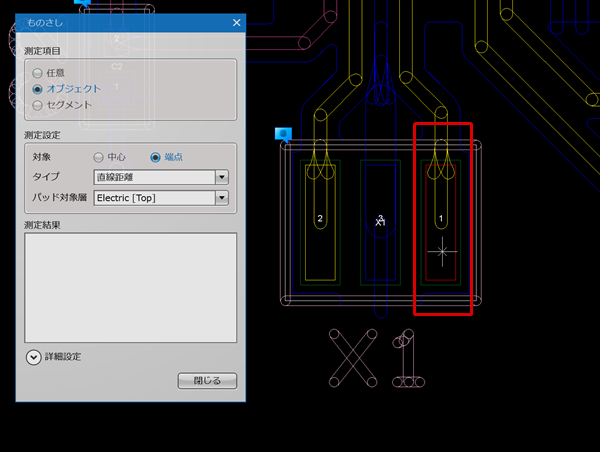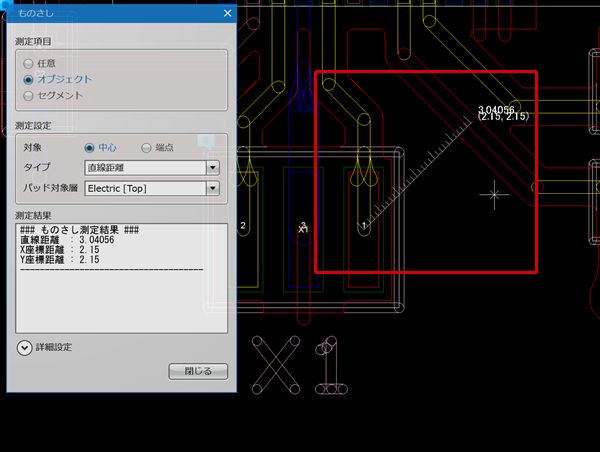プリント基板CAD : 各種便利機能
ものさし
ものさし機能は2点間の距離を計測する機能です。
「測定項目」と「測定対象」を設定することで、さまざまな対象の距離を計測することができます。
任意点以外はオブジェクト同士の最短距離を計測しますので、設計領域の拡大表示状態やオブジェクトの位置関係によっては、画面外に測定結果が表示されることがあります、ご注意くださいませ。
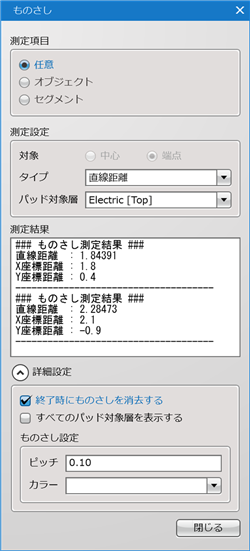
測定項目
測定項目は以下の3種類となります。
※1点目と2点目それぞれの選択クリック時に変更することが可能です。
| 項目名 | 内容 |
|
任意 |
クリックした任意の2点間を測定対象とします。 |
|
オブジェクト |
選択したオブジェクトを対象とします。 |
|
セグメント |
選択したセグメントを対象とします。 |
測定対象
測定対象は以下の2種類となります。
※1点目と2点目それぞれの選択クリック時に変更することが可能です。
| 中心 | 端点 |
| クリックで選択した対象の中心線間を測定対象とする。 最短距離の測定を行う。 例)基板外形からドリルの中心距離 |
クリックで選択した対象の端点を測定対象とする。 最短距離の測定を行う。 例)パッドのレジスト間隔 |
|
|
|
タイプ
| タイプ | 説明 |
|
直線距離 |
2点の直線距離を測定します。
|
|
X座標距離 |
2点のX座標距離を測定します。
|
|
Y座標距離 |
2点のY座標距離を測定します。
|
その他設定
| 項目名 | 内容 |
|
パッド対象層 |
測定対象とするパッドの層を選択します。 |
|
測定結果 |
ものさしの測定結果が表示されます。
|
|
詳細設定 |
チェックを付けることで詳細設定を行うことができます。 |
|
終了時にものさしを消去する |
ものさしモード終了時に作成したものさしを消去するかを設定できます。 |
|
すべてのパッド対象層を表示する |
「パッド対象層」のドロップダウンリストにすべてのパッド対象層が表示されます。 |
|
ピッチ |
ものさしのピッチを設定できます。 |
|
カラー |
ものさしの色を設定できます。 |
測定方法
ものさしを使用して2点間を計測する方法をご紹介します。
| 任意 |
| 任意の2点間の距離を測定します。 |
|
|
|
 |
|
 |
|
|
| 中心 |
| クリックで選択した項目の中心線間を測定対象とします。 |
|
|
|
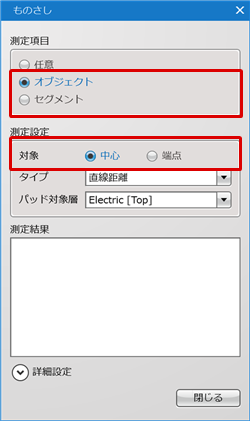 |
|
|
|
|
| 端点 |
| クリックで選択した項目の外面間を測定対象とします。 |
|
|
|
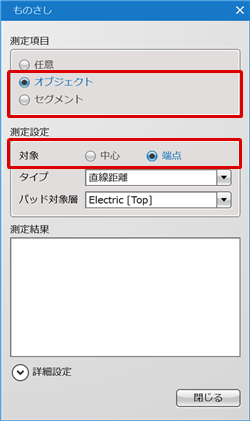 |
|
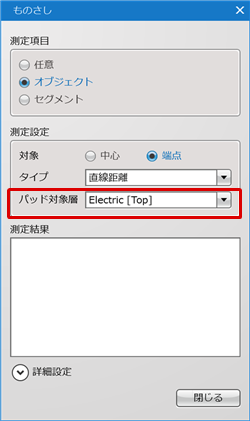 |
|
|
|
|
| 測定対象の組み合わせ |
| 測定対象は組み合わせることが可能です。ここでは、例としてパッドの「端点」と配線の「中心」間の距離を測定する方法をご紹介します。 |
|
|
|
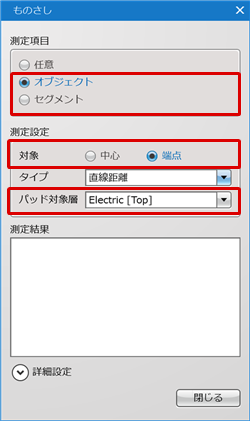 |
|
|
|
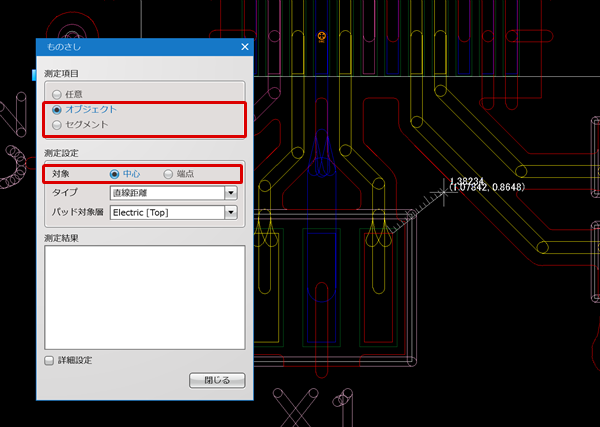 |
|
|
ものさしの削除
作図したものさしの削除方法は以下の通りとなります。
| ものさしの削除 |
| 作図したものさしを削除する方法をご紹介します。 |
|
|
ものさし機能の終了
ものさし機能を解除する方法は以下の方法となります。
方法1:右クリック→【キャンセル】を選択
方法2:キーボードの「Escape」を押下