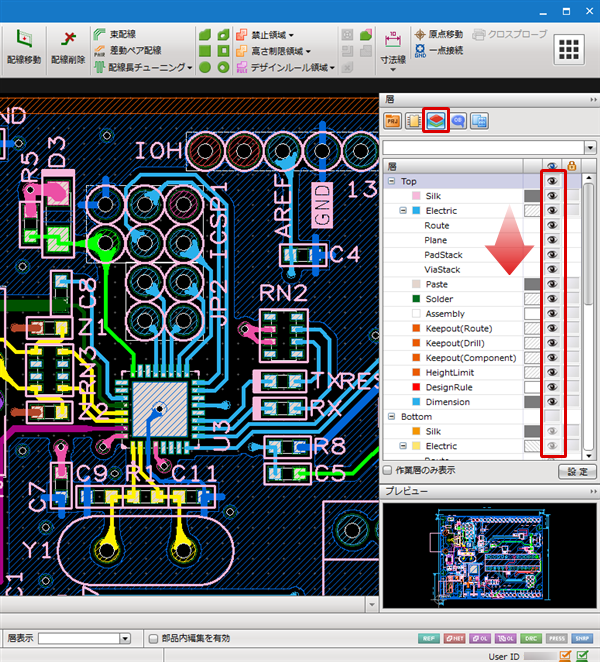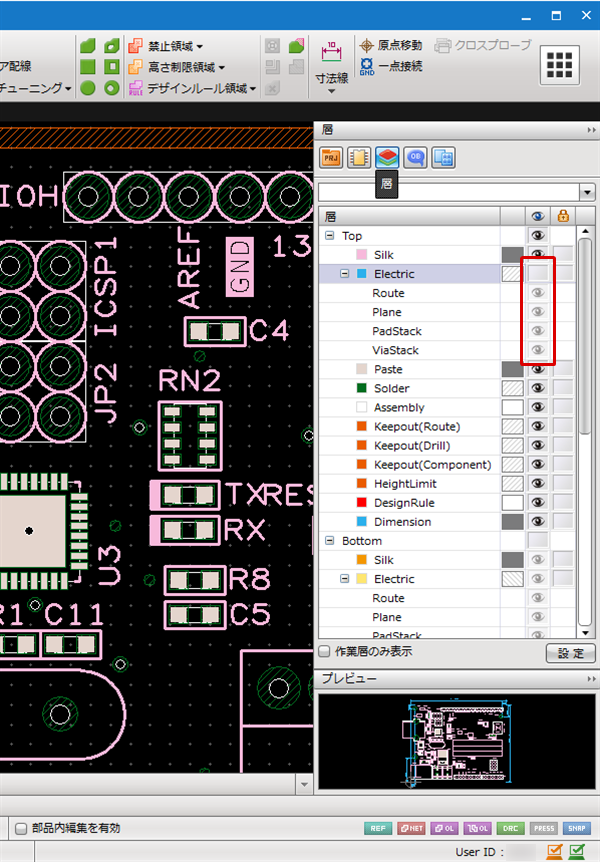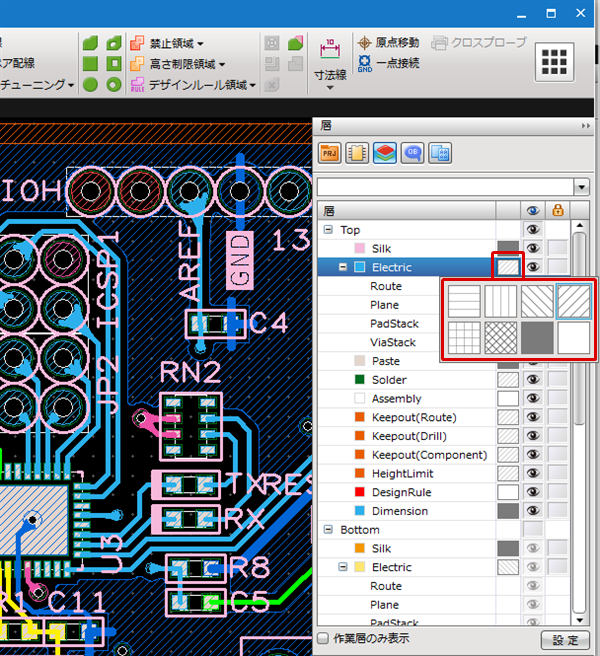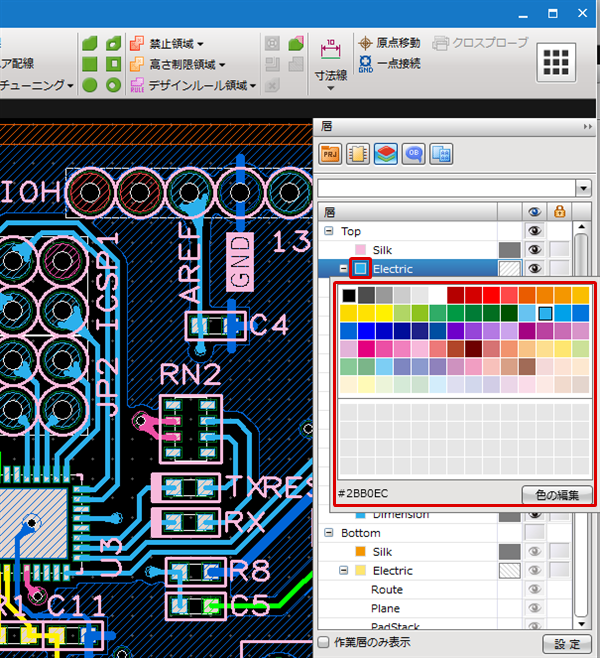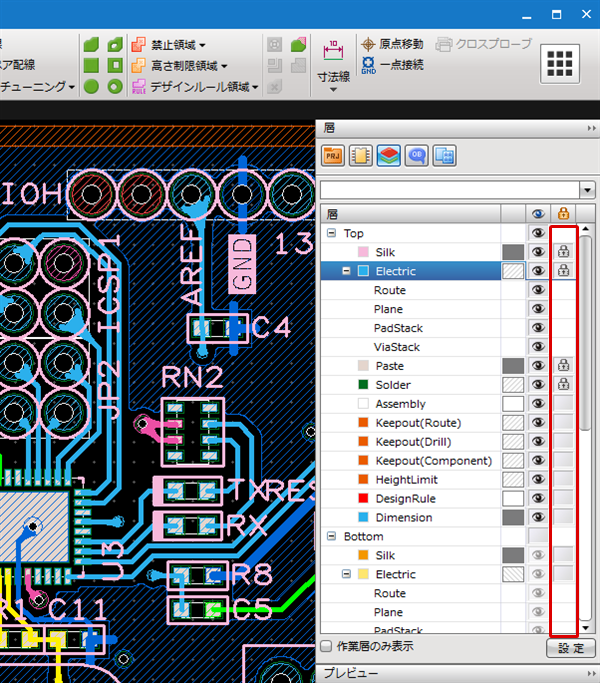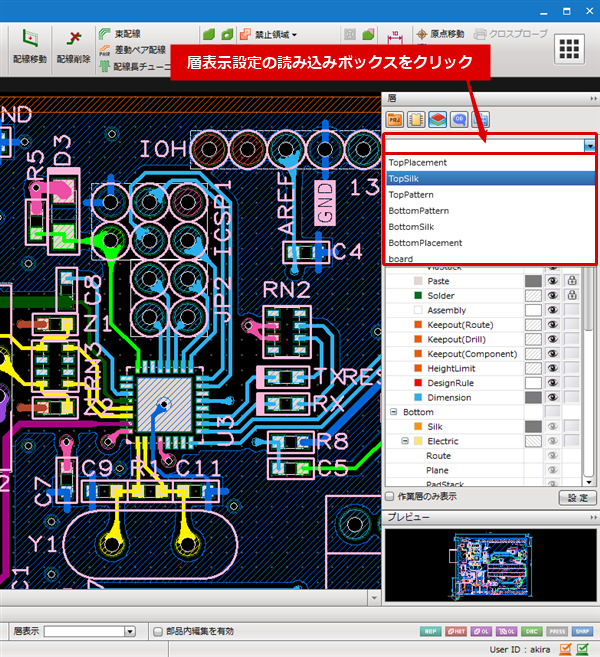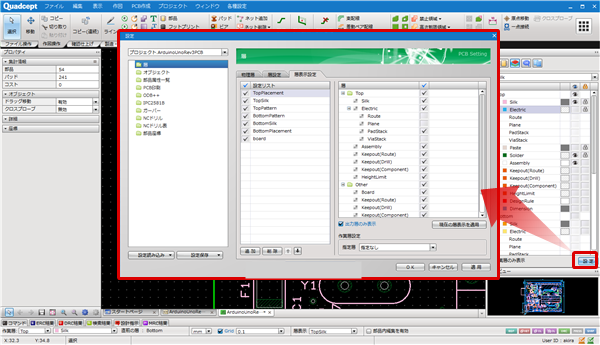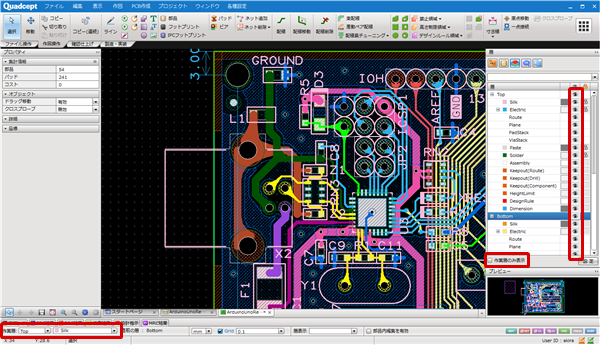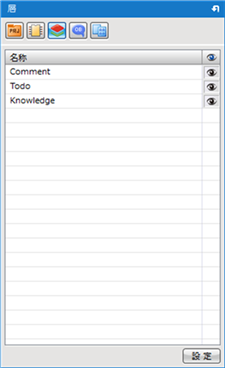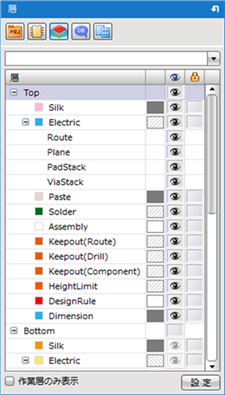層の管理、表示切り替えを行うウィンドウです。
現在アクティブになっているシートが、回路図の場合はコメント層の表示切り替えを行い、
PCBの場合は層設定(各層の表示・色・塗りスタイル・ロック)や「層表示設定」を切り替えることができます。
※初期設定では画面の右上側にドッキングしているサブウィンドを切り替えます。

| 回路図の層ウィンドウ |
PCBの層ウィンドウ |
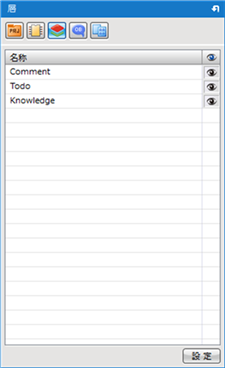 |
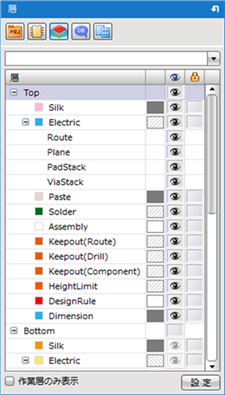
|
|
物理層の追加・削除や層設定のカスタマイズ層追加や削除などを変更する場合は、一覧リスト右下にある【設定】ボタンをクリックして下さい。
設定の『層』項目ダイアログが開きます。
目のアイコンが表示されているときは表示状態、非表示のときはその層が非表示の状態となります。
切り替えはクリック、またはドラッグで切り替えることができます。 |
| |
層ウィンドウの目のアイコンを【クリック】
もしくは【ドラッグ】する |
|
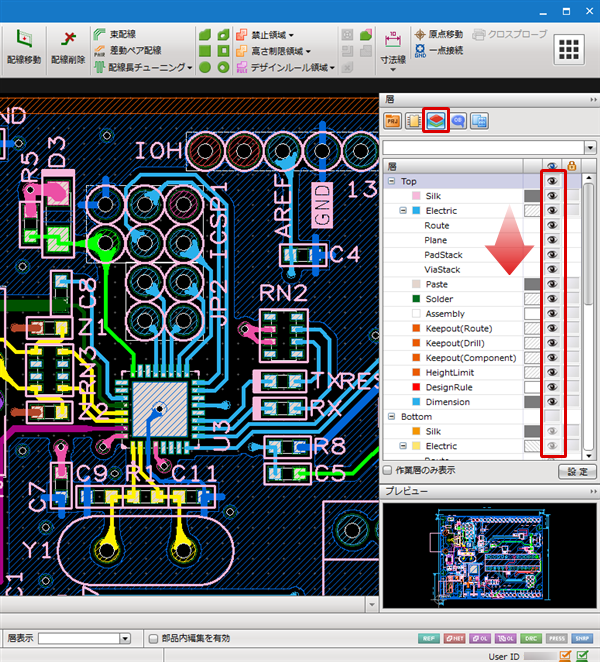 |
| |
目のアイコンが非表示の層は、非表示になります。 |
| ※ |
「Electric」をクリックすると、
この層に準ずる
“Route”“Plane”“PadStack”“ViaStack”も
一括で切り替わる。
(目玉はグレーアウト)
「Electric」は表示のまま、
以下をクリックで個別で表示/非表示の切り替えも可能。 |
| ※ |
作業層(「Top」「Bottom」「Other」など)の目玉を切り替えると、
作業層全体を一括で表示/非表示の切り替えとなります。 |
| ※ |
最上段にある項目名の「目玉」をクリックすると“全層”に対して表示/非表示を切り替えます。
【Ctrl】を押しながらクリックすると“物理層のみ”一括で表示/非表示を切り替えます。
|
|
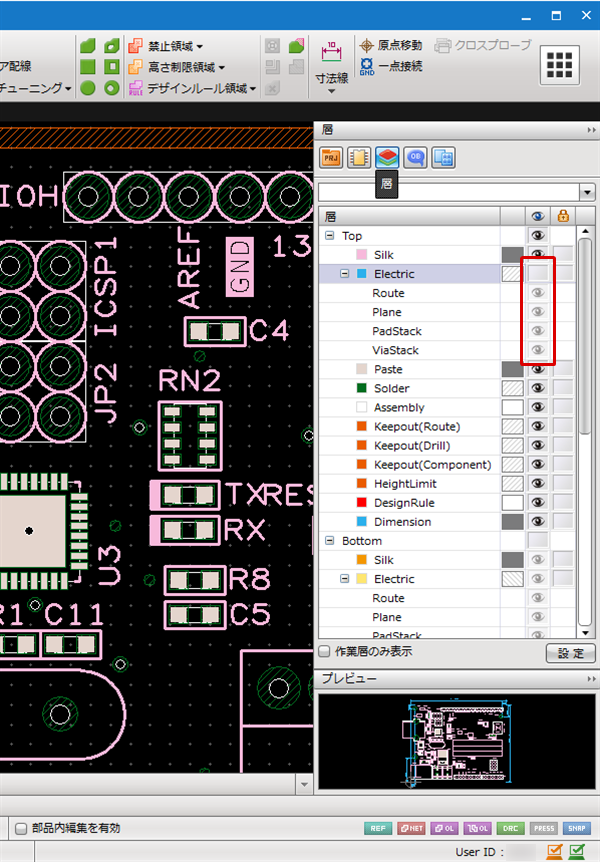 |
PCBの層の塗りスタイルの変更や、層色の変更、層のロック状態の変更を行うことができます。
※「ロック」:層のロックを行うと、その層のオブジェクト(部品/フットプリント除く)を選択・移動できないようにすることが可能です。
※部品/フットプリントの固定は、該当の部品/フットプリントの「部品位置を固定」の設定を有効とすることで固定が可能です。 |
| |
塗りスタイルの部分をクリック。 |
| |
塗りスタイル一覧が表示され、スタイルを変更できます。 |
|
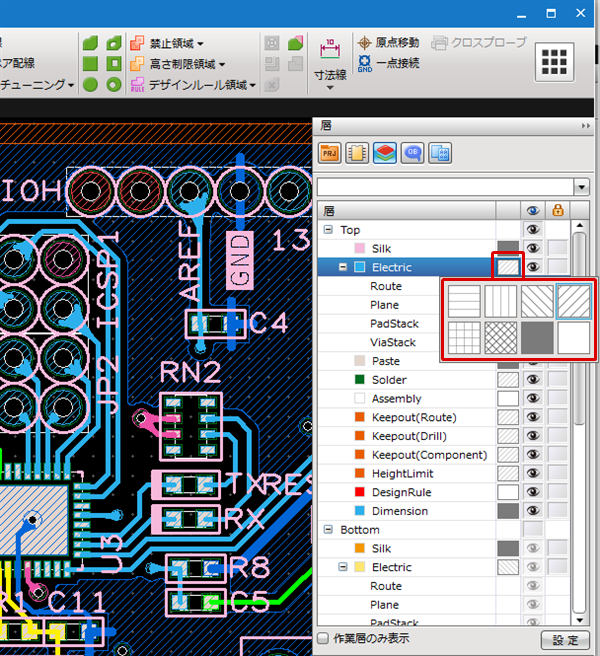 |
| |
色の部分をクリック。 |
| |
カラーパレットが表示され、色を変更できます。 |
|
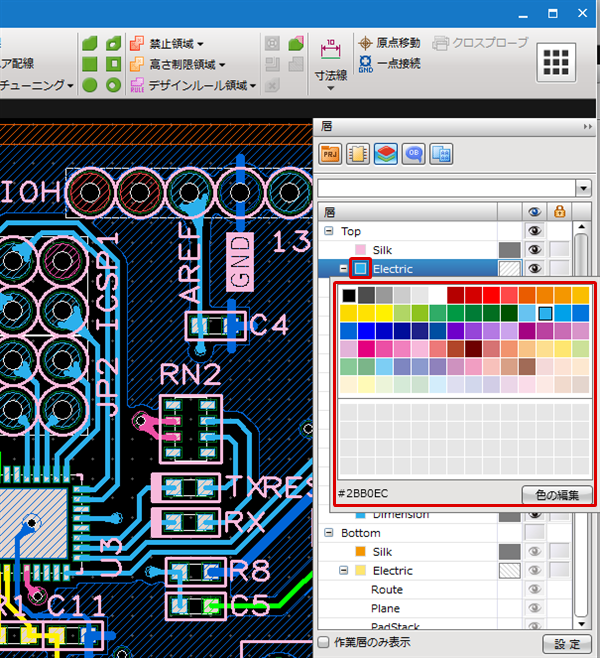 |
| |
ロックも表示の目玉アイコンと同様、クリックやドラッグで状態を切り替えることができます。 |
|
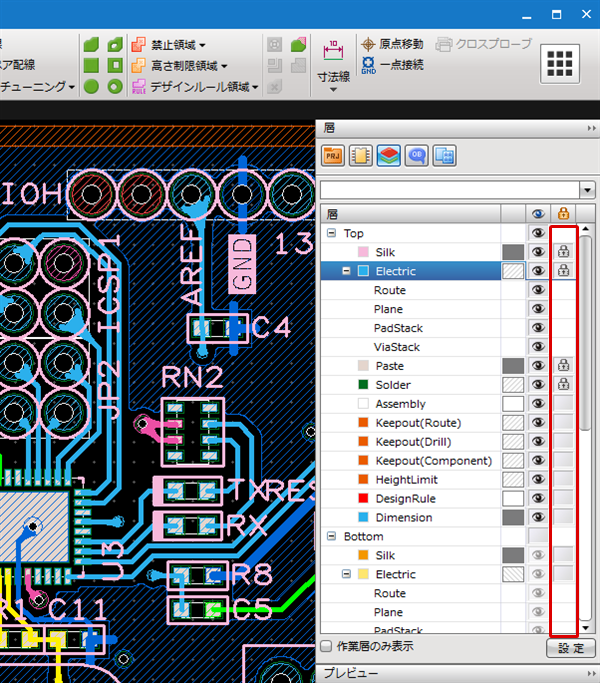 |
目玉アイコンやロックアイコンの一括切り替え方法はON/OFF一括切り替えをご覧ください。
| 層表示設定で、設計中のPCB図面の表示を簡単に切り替えることができます。 |
| (1) |
層ウィンドウの上部にある「層表示設定」の読み込みボックスから設定リストを選択 |
|
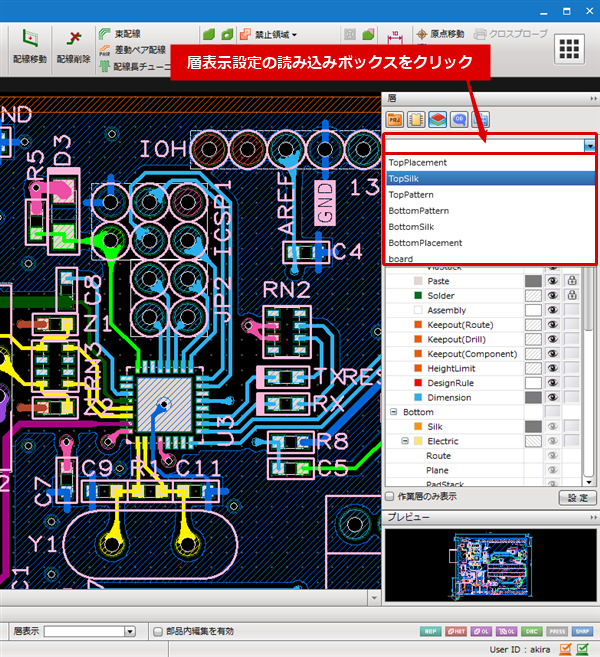 |
| ※ |
読み込む設定リストは層表示設定で設定できます。
層ウィンドウの右下【設定】からも開くことが可能です。
|
|
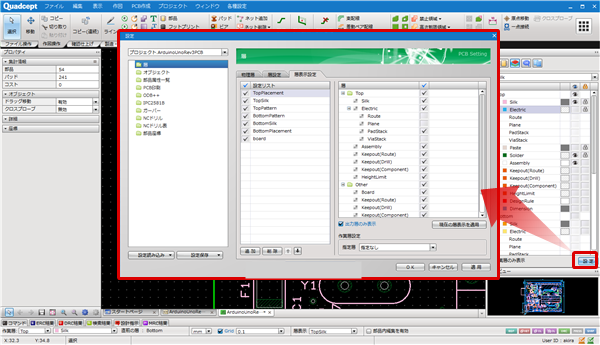 |
| (1) |
層ウィンドウのリスト下部にある【作業層のみ表示】にチェック
|
|
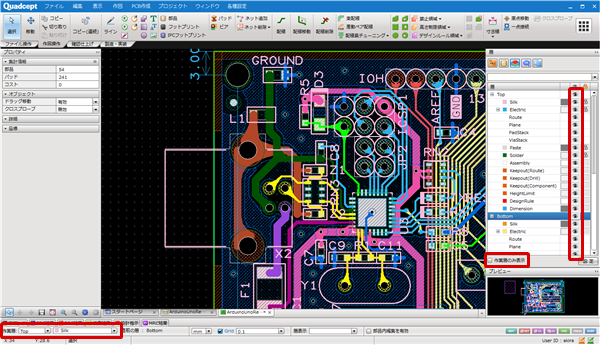 |
「作業層のみ表示」は物理層が対象となります。「Other」/「System」層は現在の表示状態が維持されます。