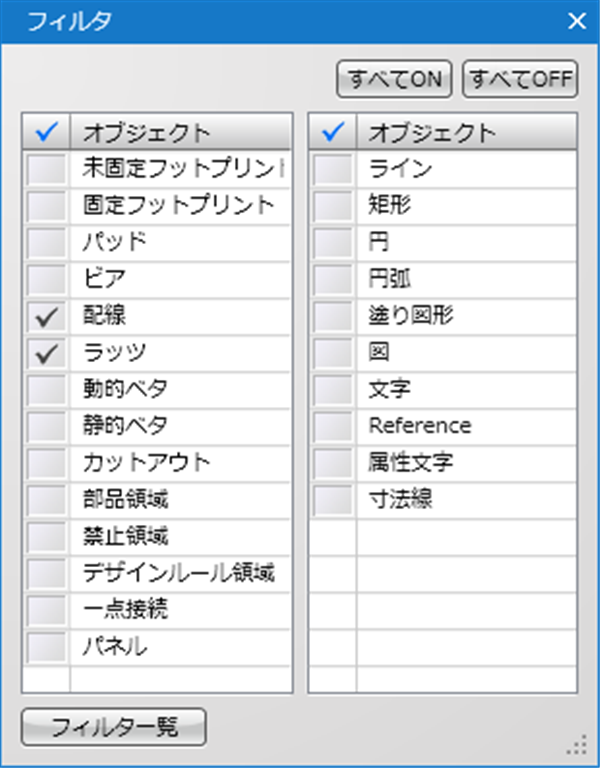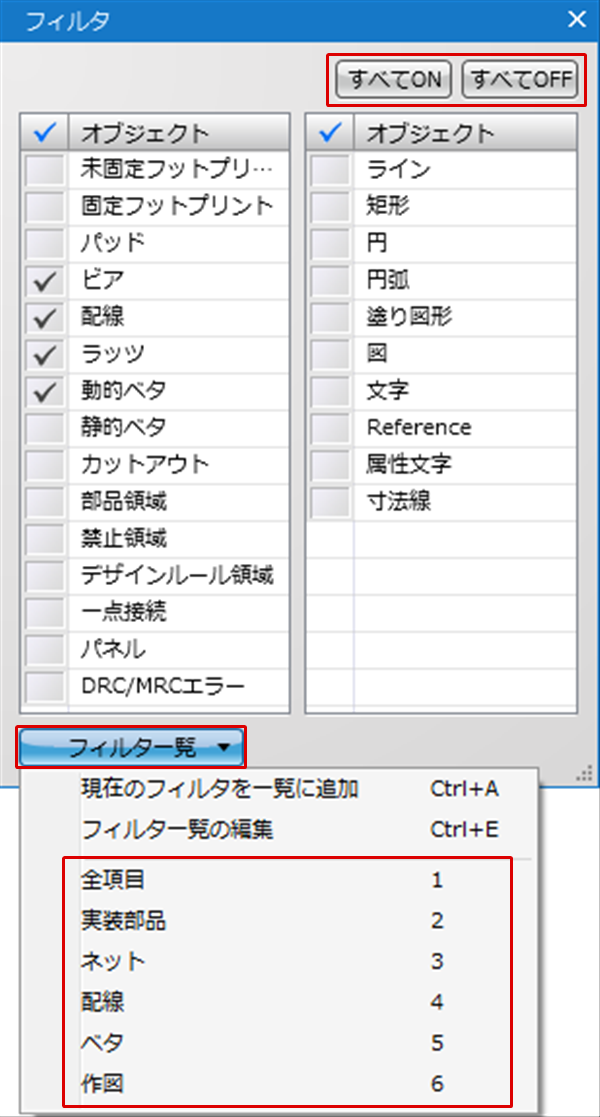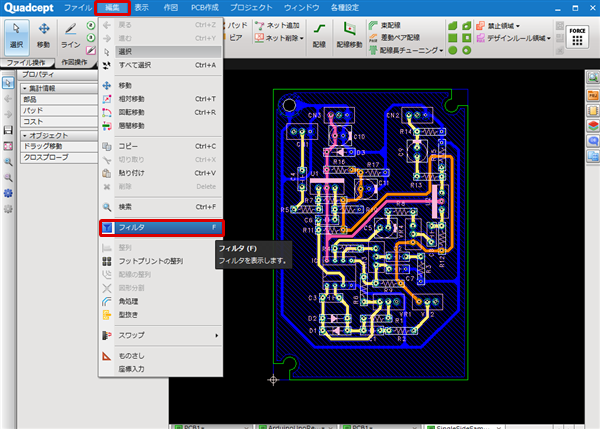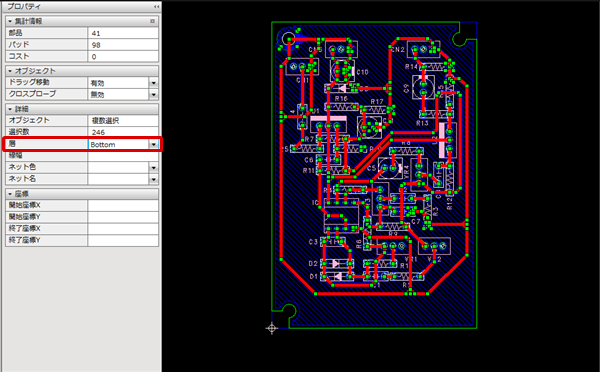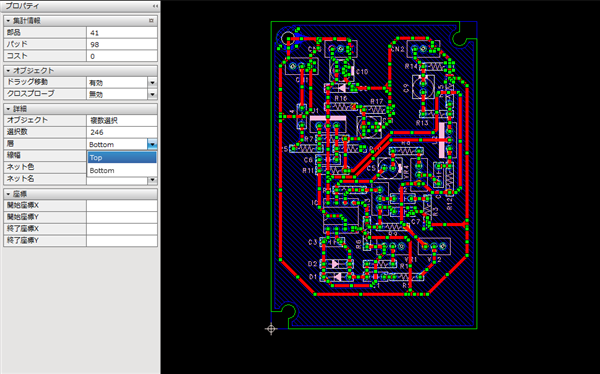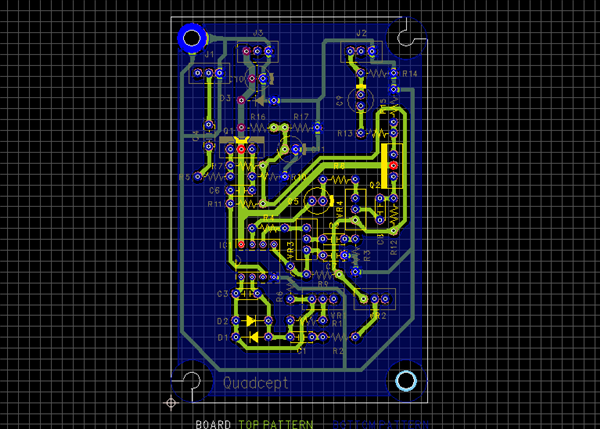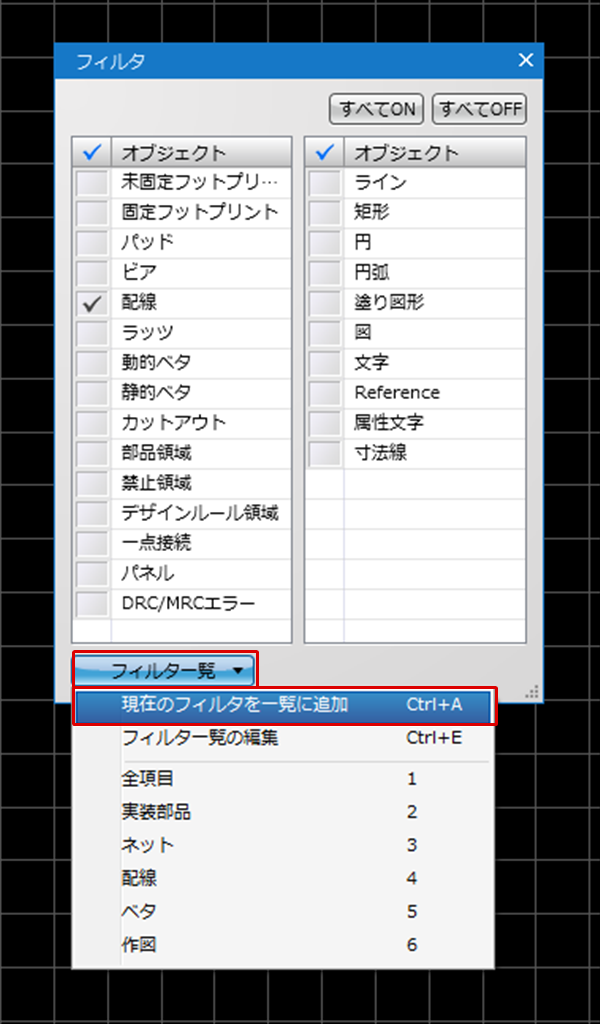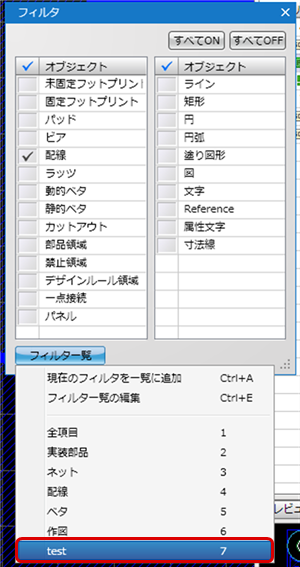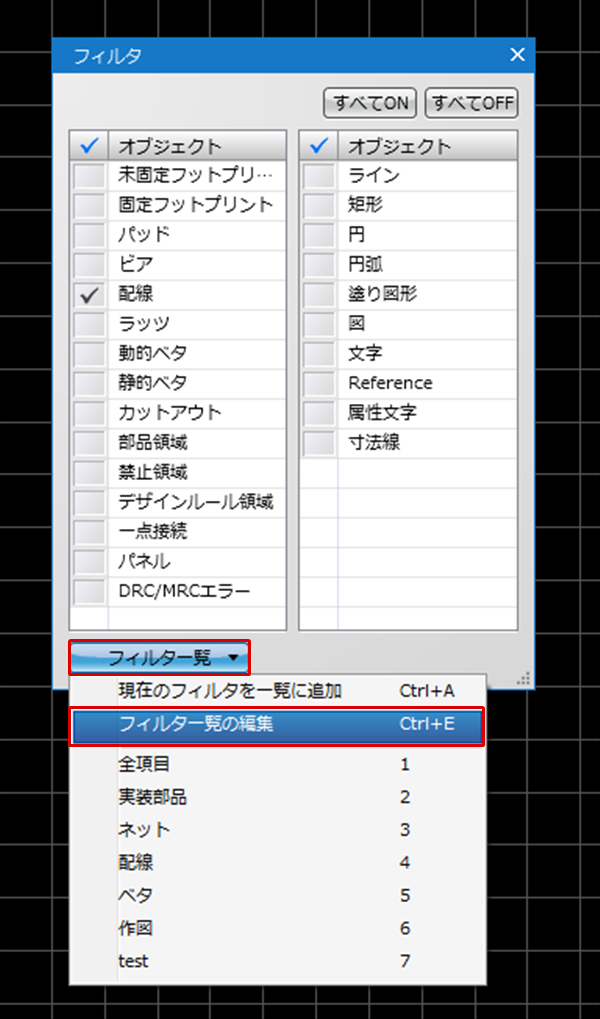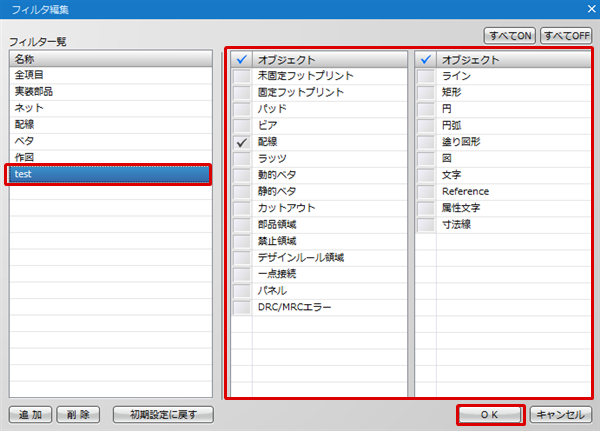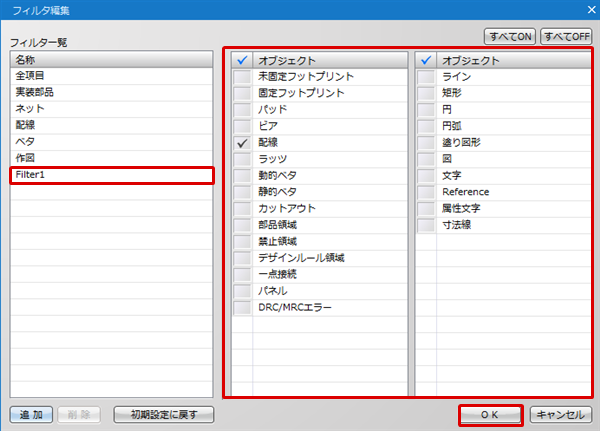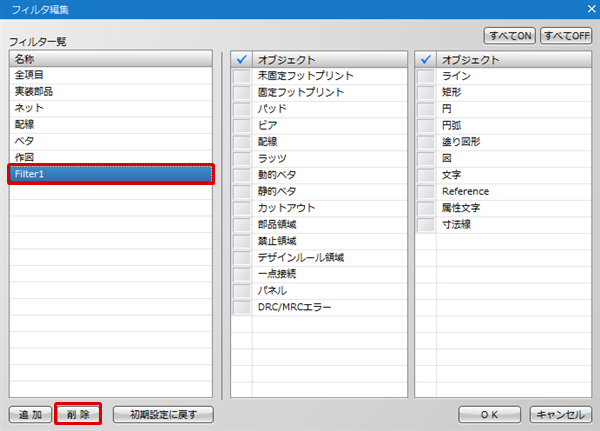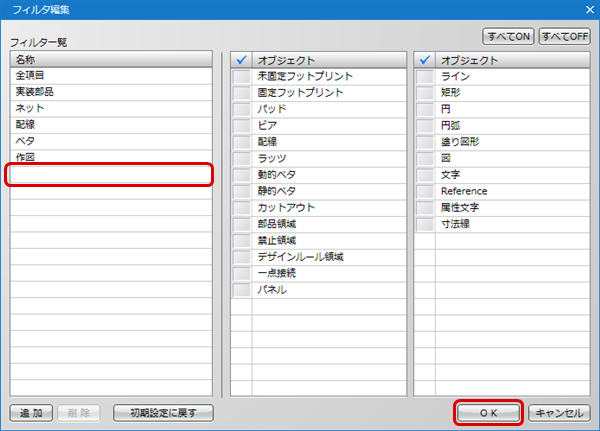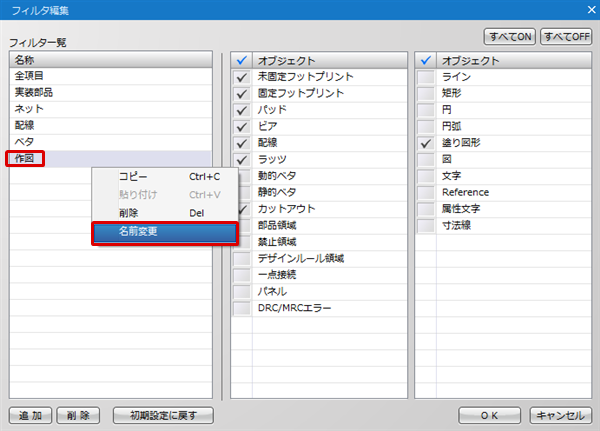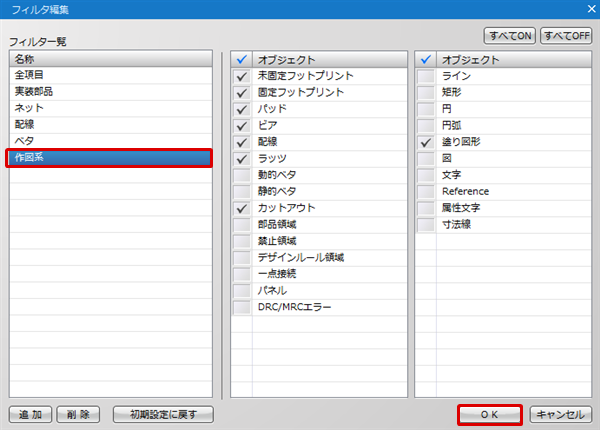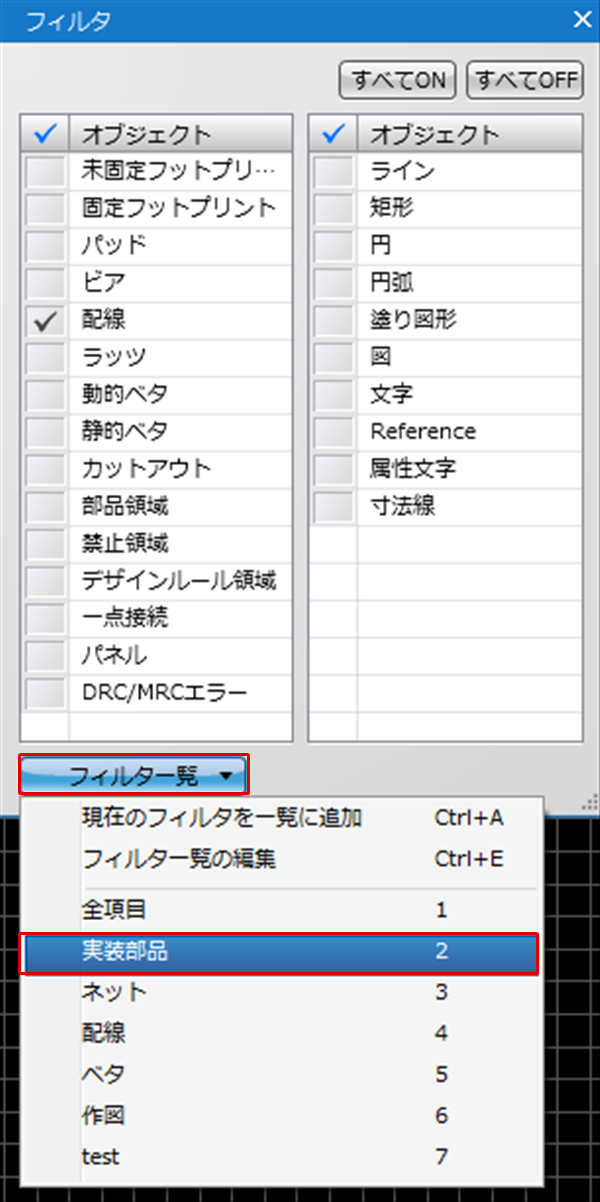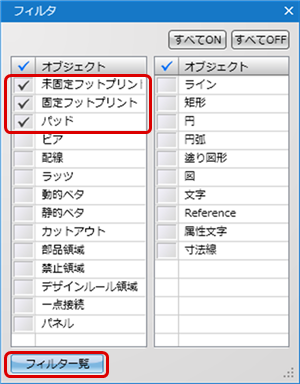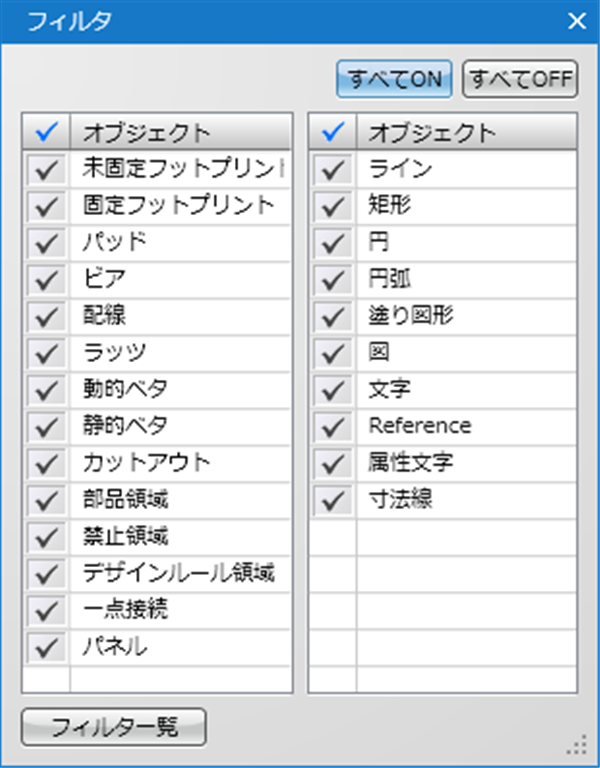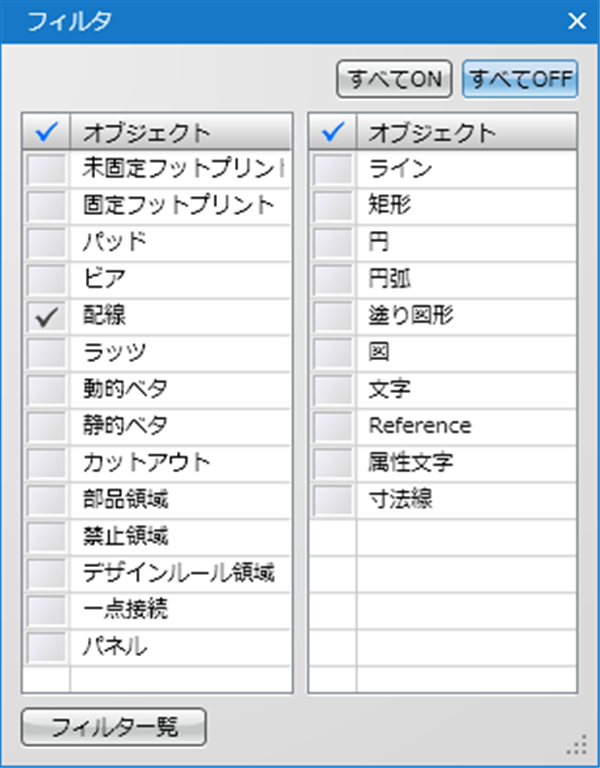フィルタは各種オブジェクト(部品、フットプリント、ライン、矩形、配線、ベタ、ほか)を選択可/不可を設定することができます。
フィルタでOFFにしたオブジェクトは編集・移動が制限されるため、作業状態に合わせて設定してください。
フィルタのON/OFF状態はフィルタ一覧で保存・読み込みできます。良く使うフィルタの組み合わせを切り替えてご使用ください。
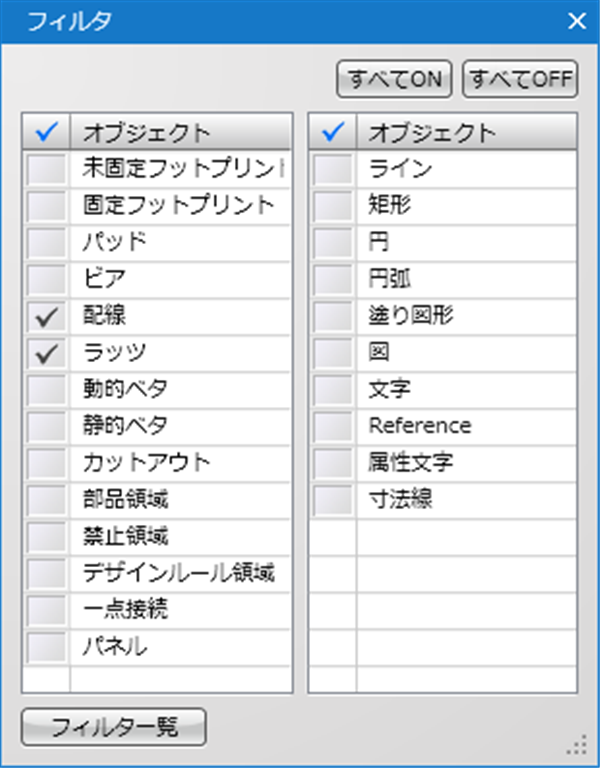
| |
フィルタなし全選択 |
配線フィルタあり全選択 |
|
フィルタ画面
|
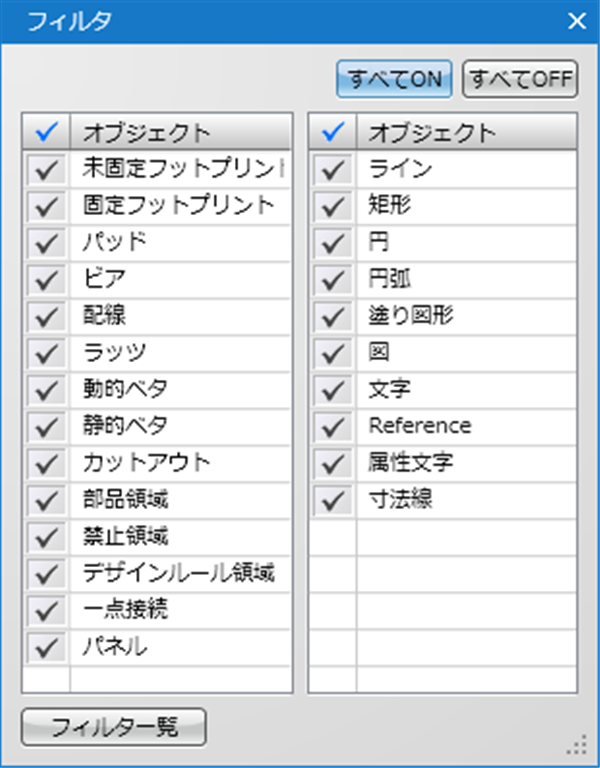
|
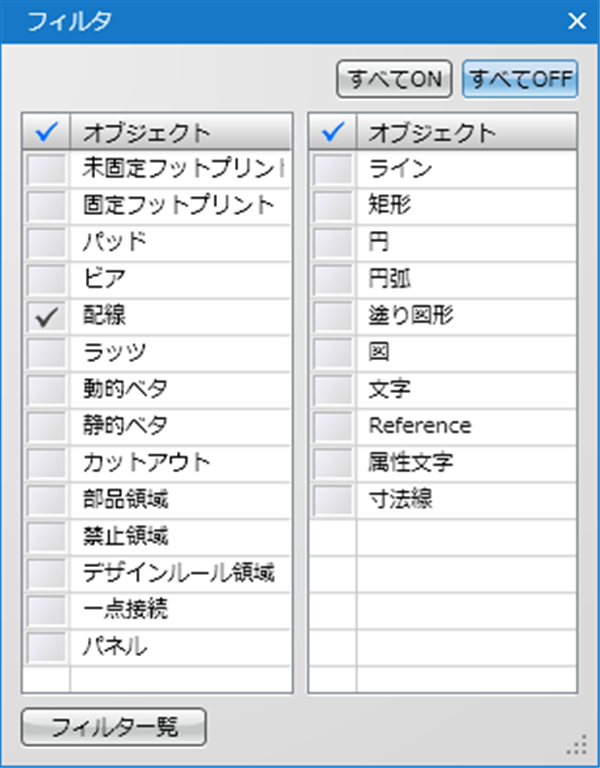
|
|
全選択
|

|

|
フィルタのチェックON/OFFを一括で切り替えるにはON/OFF一括切り替えが便利です。
ショートカット「Space」でも切り替え可能です。
フィルタは各モード(「移動」や「配線」等)ごとに自動的に必要なフィルタが設定されます。また、フィルタの設定は各モードごとに記憶されます。
フィルタがOFFの場合であっても、検索機能及びオブジェクトウィンドウによるオブジェクトの検索及び選択は可能です。
フィルタ画面説明
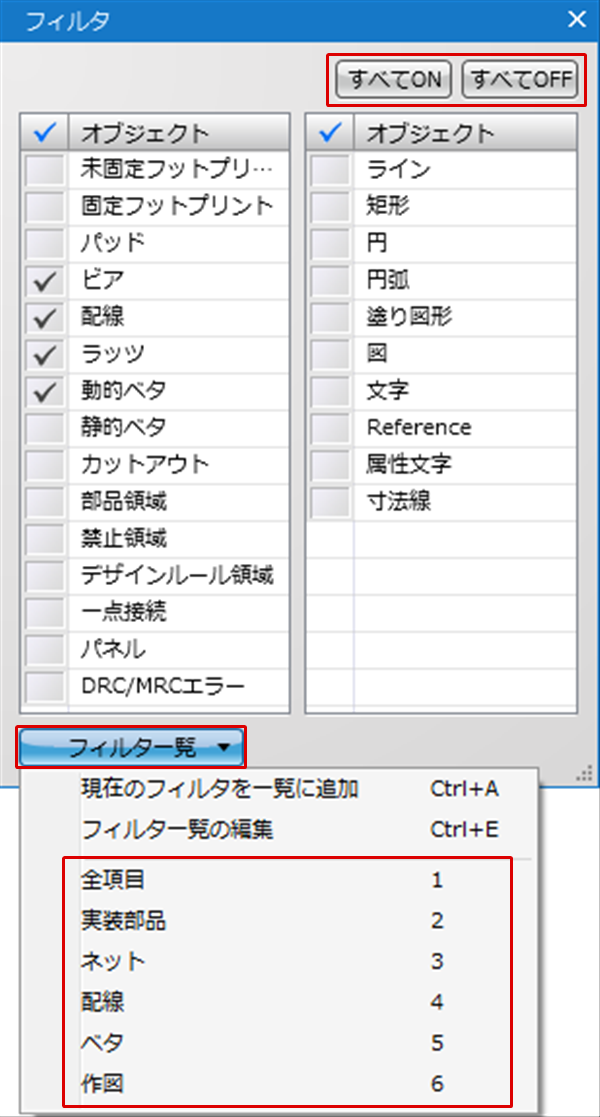
| |
項目 |
内容 |
ショートカット |
|
(1)
|
すべてON
|
すべての項目のチェックをONにします。
|
スペース |
|
(2)
|
すべてOFF
|
すべての項目のチェックをOFFにします。
|
スペース |
|
(3)
|
フィルタ一覧
|
登録しているフィルタの一覧を表示できます。
|
F |
|
(4)
|
登録フィルタ
|
ユーザー様ごとでオリジナルのフィルタ項目の設定が可能です。
フィルタの切り替えは「F」+「数値」で可能です。
例えば、上記「全項目」に切り替えたい場合、キーボードから「F」「1」を入力することで可能です。
|
0~9
|
| 結線の太さを一括で変更する場合の使用方法をご紹介します。 |
| (1) |
【編集】
→【フィルタ】
を選択
※もしくはショートカットキー「F」押下
⇒「フィルタ」ウィンドウが表示されます。 |
|
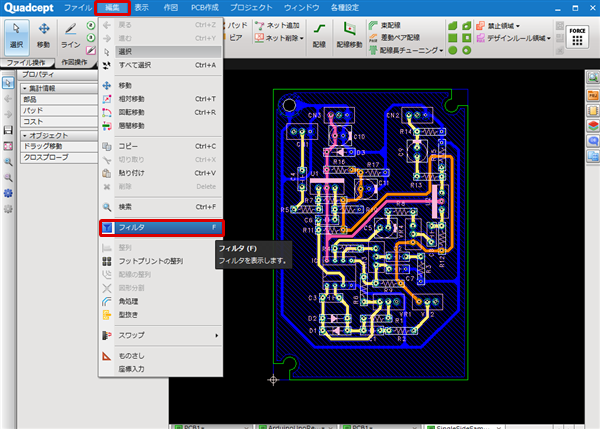 |
| |
配線だけが選択されるの層が「Bottom」となっていることを確認 |
|
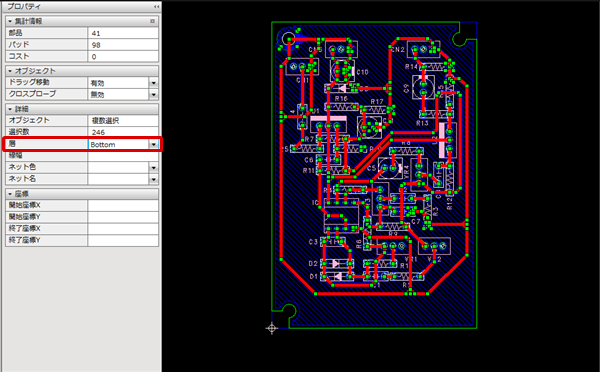 |
| (4) |
層を「Top」に変更してEnterキー押下。 |
|
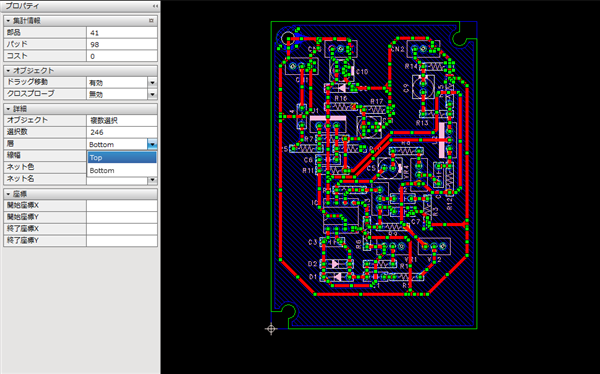 |
| (5) |
配線の層が一括で「Top」に変更されます。 |
|
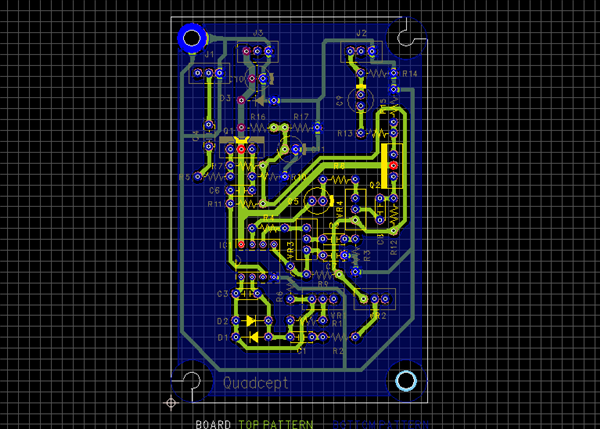 |
フィルタの有効/無効は右クリック→【フィルタ有効設定】で切り替えることができます。
フィルタ一覧
フィルタのON/OFFの組み合わせを保存したり、切り替えることができます。
あらかじめいくつか用意していますが、お好みの組み合わせを保存してご利用ください。
以下にフィルタ一覧の使用方法をご紹介します。
現在のフィルタを一覧に追加
フィルタ一覧の編集(追加・削除・名称変更)
フィルタ切り替え
| 現在設定しているフィルタの設定を保存して、フィルタ一覧に追加する方法をご紹介します。 |
| (1) |
「フィルタ一覧」
→【現在のフィルタを一覧に追加】
を選択 |
|
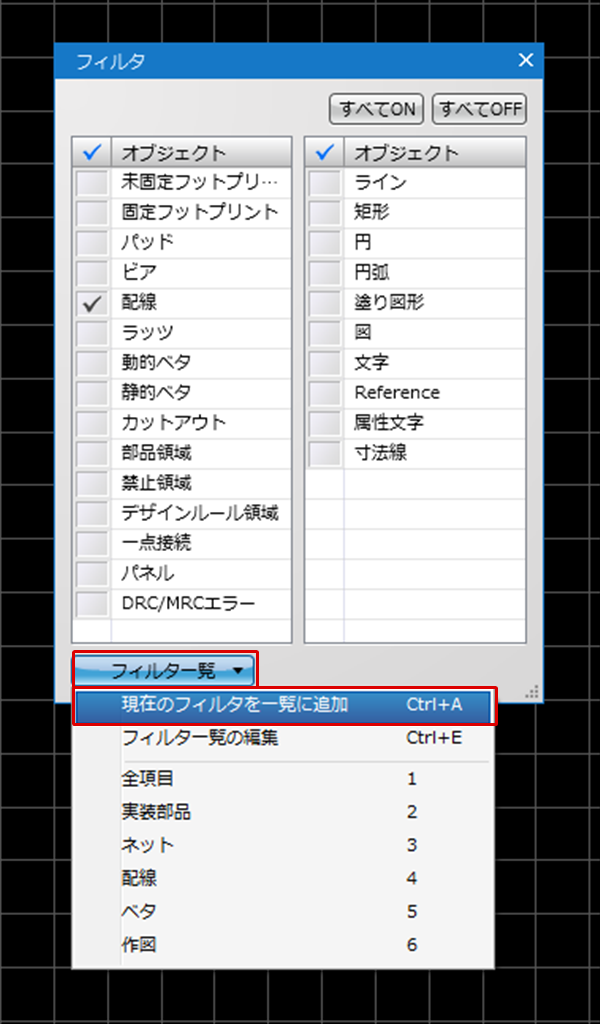 |
| |
フィルタ一覧に上記で入れた任意名称が追加されます。 |
| |
切り替える方法はフィルタ切り替えを参照してください。 |
|
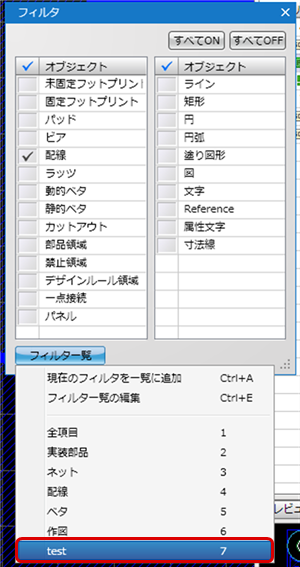 |
| フィルタ一覧の編集(編集/追加/削除/名称変更)をおこなう方法をご紹介します。 |
| (1) |
「フィルタ一覧」
→【フィルタ一覧の編集】
を選択 |
|
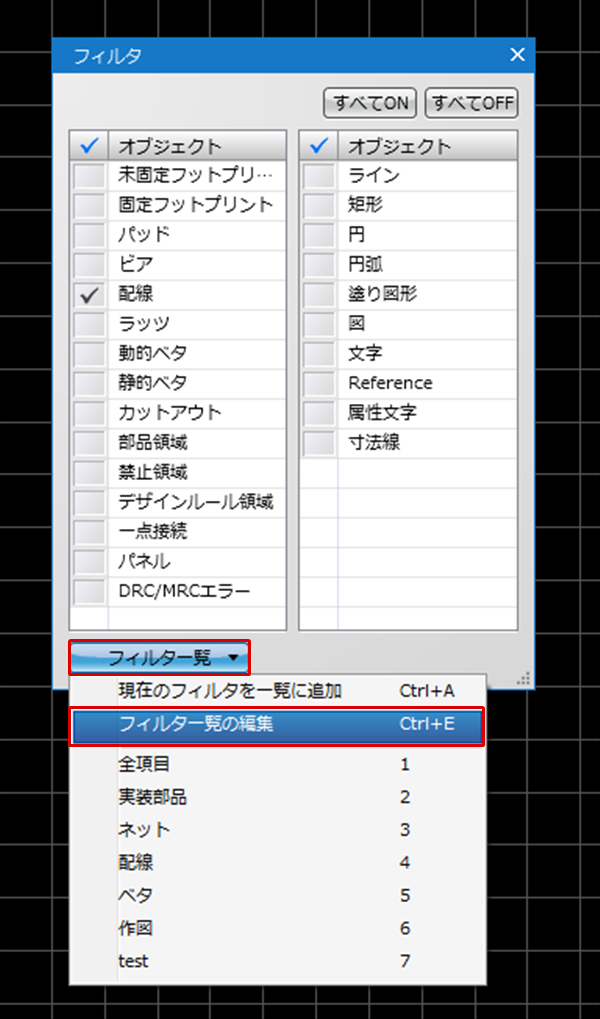 |
| (2) |
フィルタ一覧から編集したいフィルタを選択 |
| (3) |
フィルタのON/OFFを変更 |
| (4) |
「OK」クリック |
|
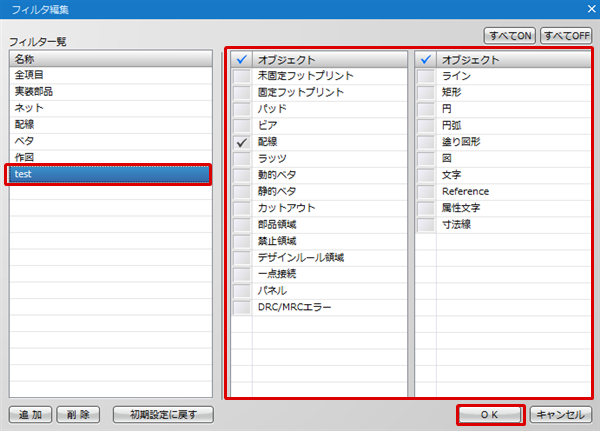 |
| (2) |
新規でフィルタが追加されます。
※名称変更方法はフィルタ一覧の名称変更を参照してください。 |
| (3) |
フィルタのON/OFFを変更 |
| (4) |
「OK」クリック |
|
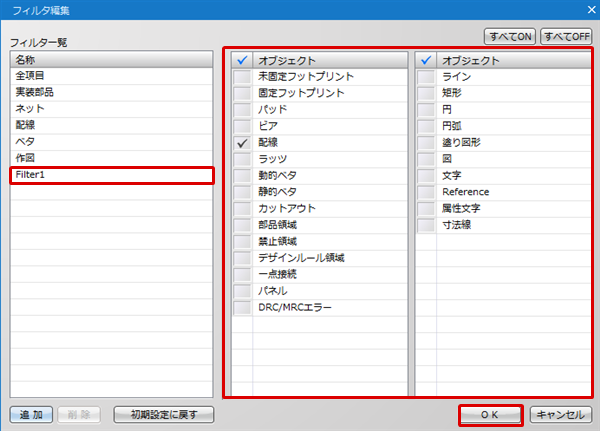 |
| (1) |
フィルタ一覧から削除したいフィルタ名を選択 |
| (2) |
「削除」クリック |
|
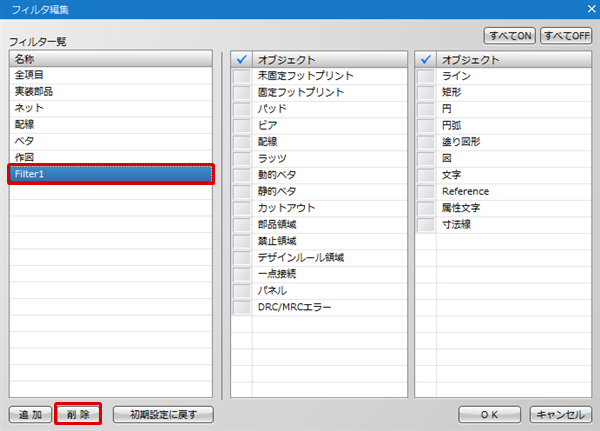 |
| |
フィルタが削除されます。 |
| (3) |
「OK」クリック |
|
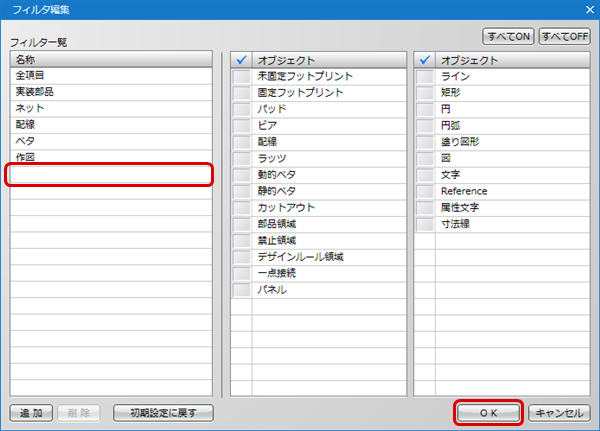 |
| (1) |
フィルタ一覧から名称を変更したいフィルタを選択し、
右クリック
→【名称変更】
もしくはショートカットキー「F2」押下 |
|
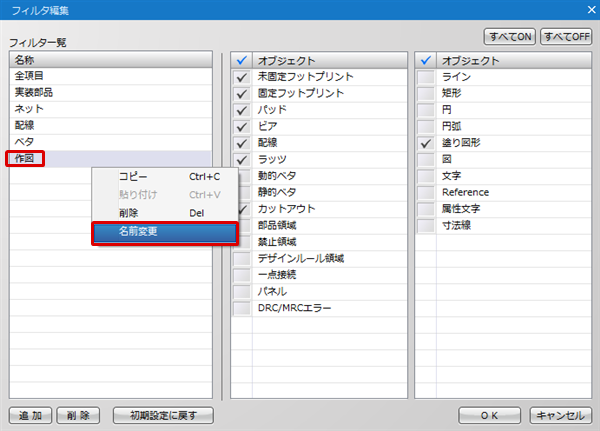 |
| (2) |
フィルタ名称を入力する |
| (3) |
「OK」クリック |
|
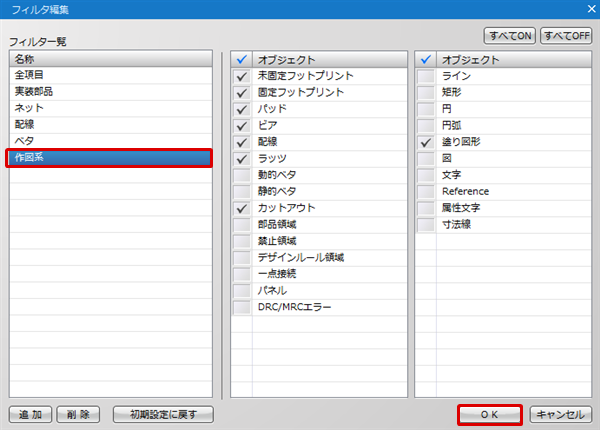 |
| 保存したフィルタの組み合わせをフィルタ一覧から選択し切り替える方法をご紹介します。 |
| (1) |
「フィルタ一覧」
→『フィルタ名』
クリック |
|
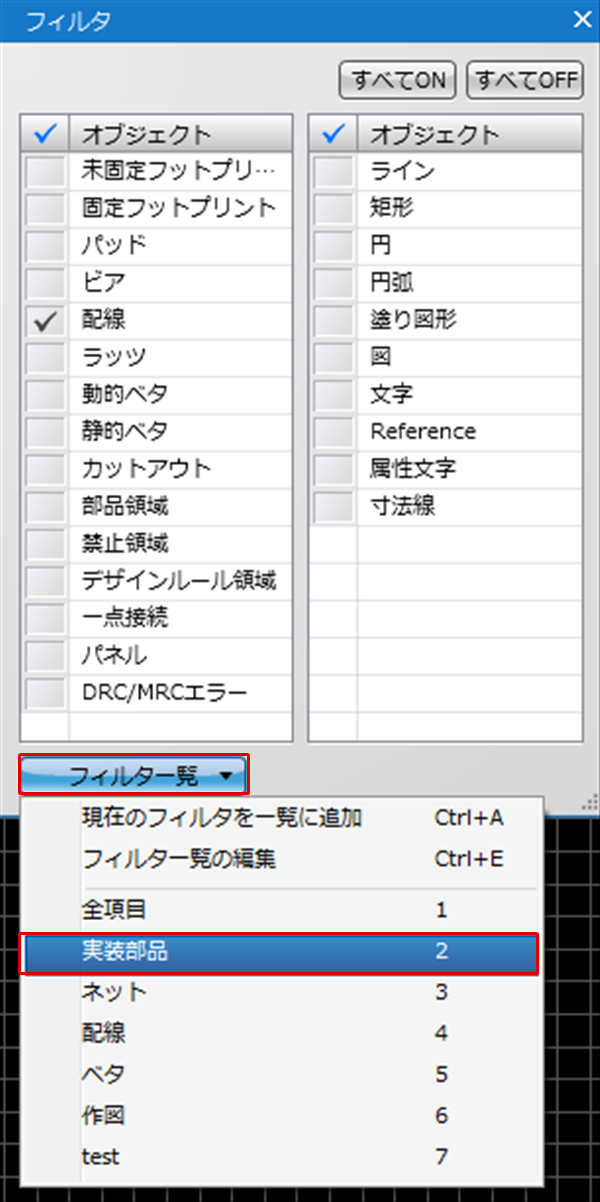 |
| |
フィルタ有効にチェックが入り、フィルタのON/OFFが切り替わります。 |
|
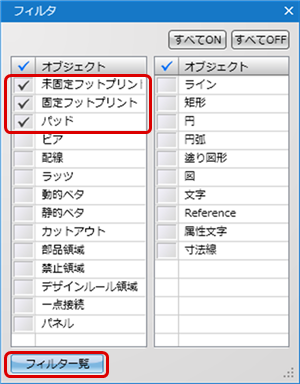 |