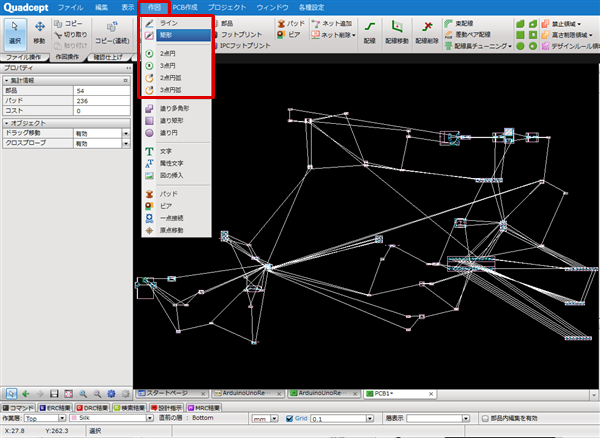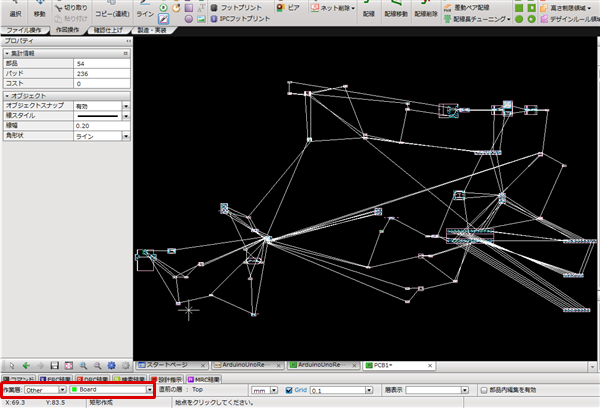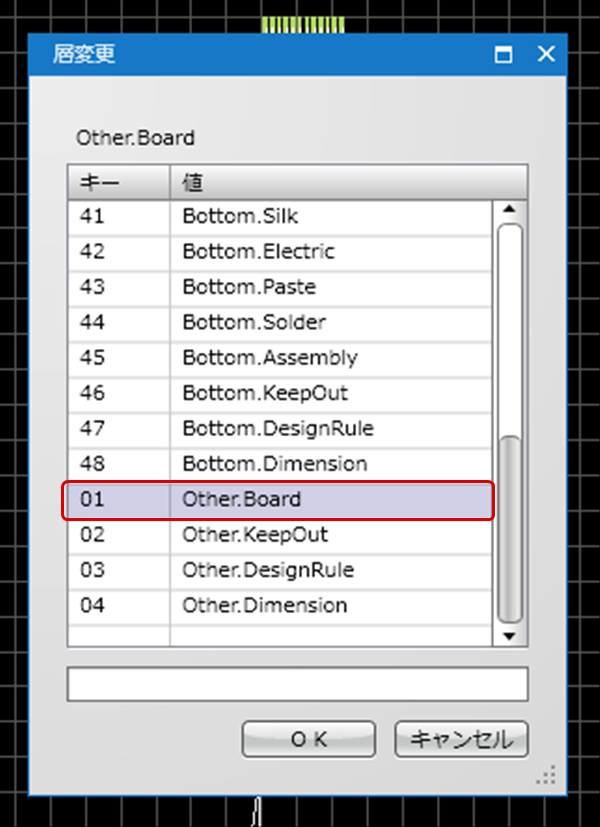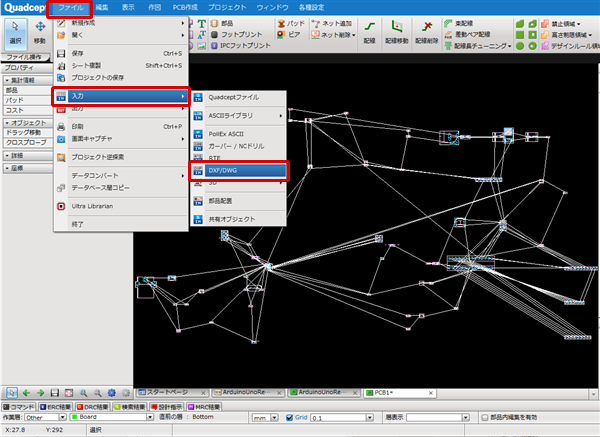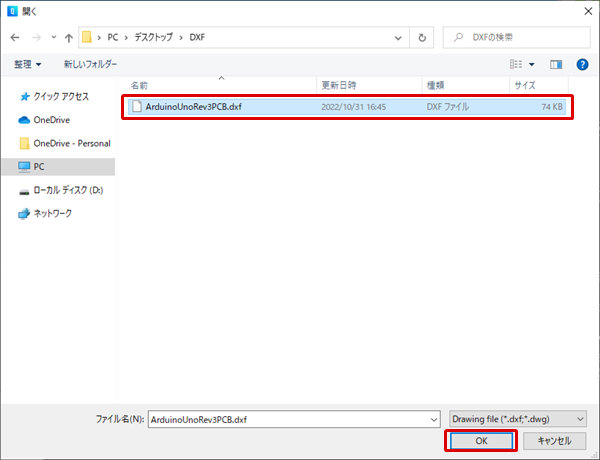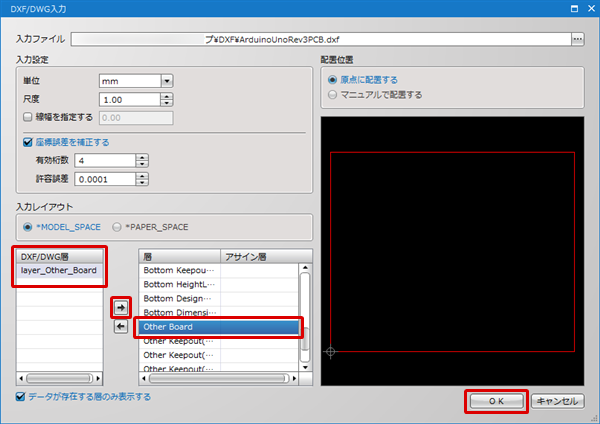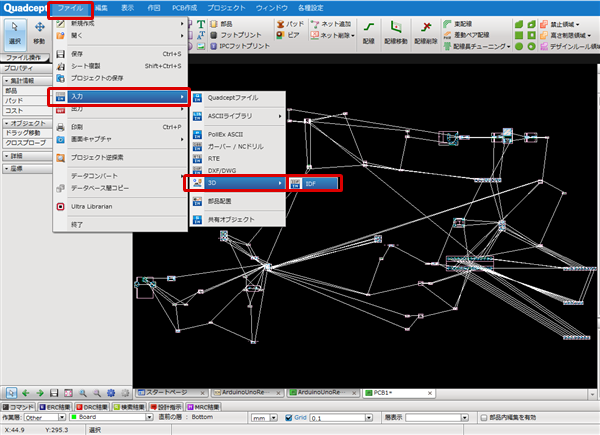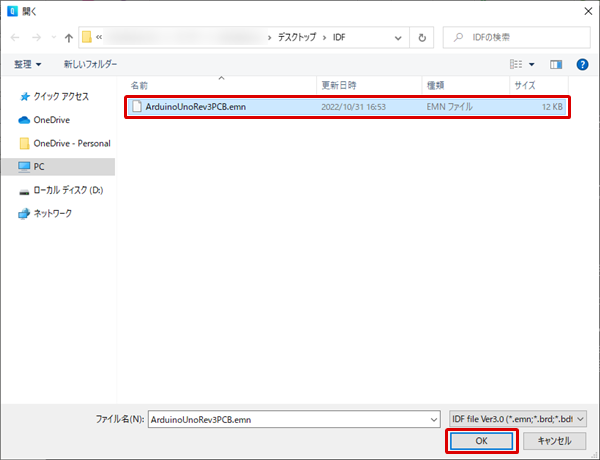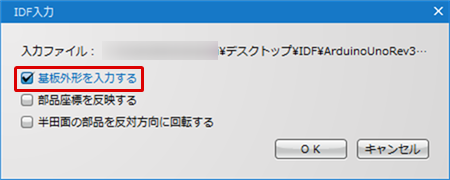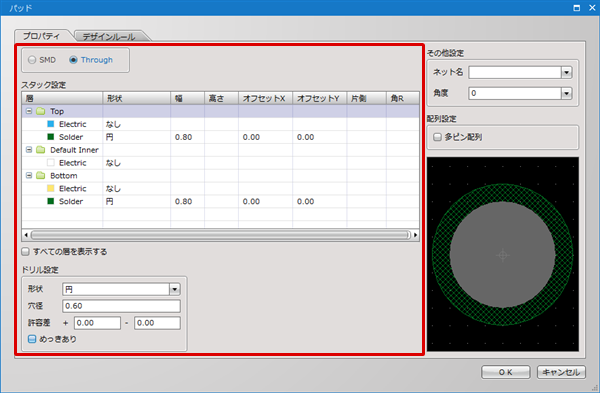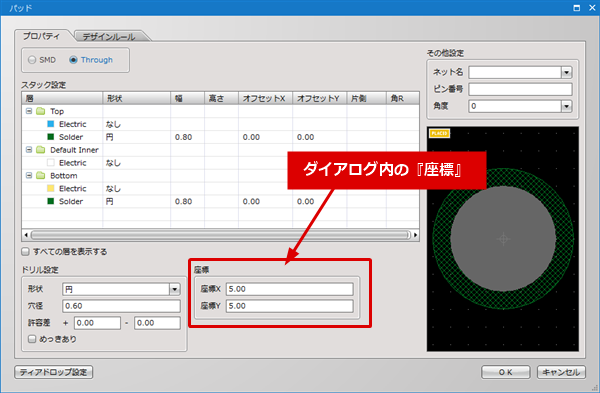次に基板外形形状を作図します。Quadceptでは「Other」の「Board」層に配置したものが基板外形ラインとして認識されます。
基板外形ラインは3Dデータ(IDF、STEP)、DSN、ODB++など、各種出力データで必要なため、閉図形になるようにご注意ください。
また機械系CAD(3DCAD)などから出力したDXFファイルやIDFファイルを入力して基板外形ラインとして使用することもできます。
基板外形の作図には以下の3つの方法があります。
・基板外形を作図する方法
・DXF/DWGデータを基板外形として読み込む方法
・IDFデータを基板外形として読み込む方法
取付け穴の作成方法は以下を参照してください。
・取付け穴を作図する方法
基板外形を作図する方法
基板外形を「ライン」「矩形」「円」「円弧」などで作図する方法です。
| (1) |
【作図】
→【ライン】・【矩形】・【円】・【円弧】
を選択
※作図機能は作図・編集についてを参照してください。 |
|
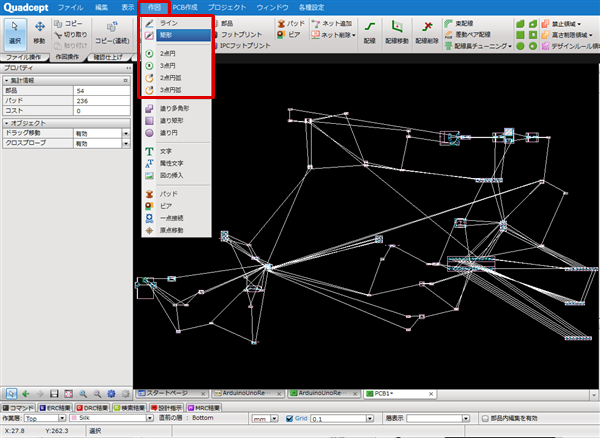 |
| (2) |
画面左下にて作業層を『Other:Board』に設定 |
|
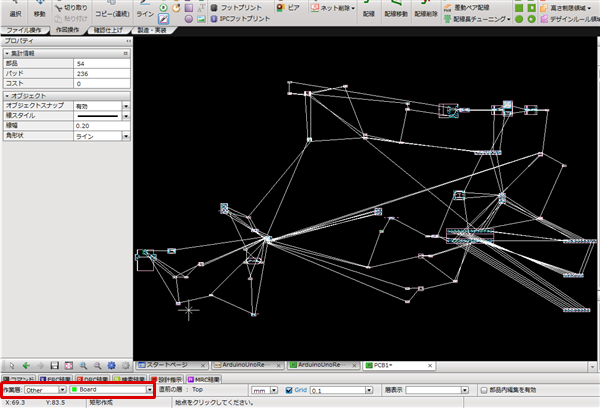 |
| |
(※もしくは「L」キーを押下し、層変更画面で「Other.Board」を選択し「OK」ボタンをクリック) |
|
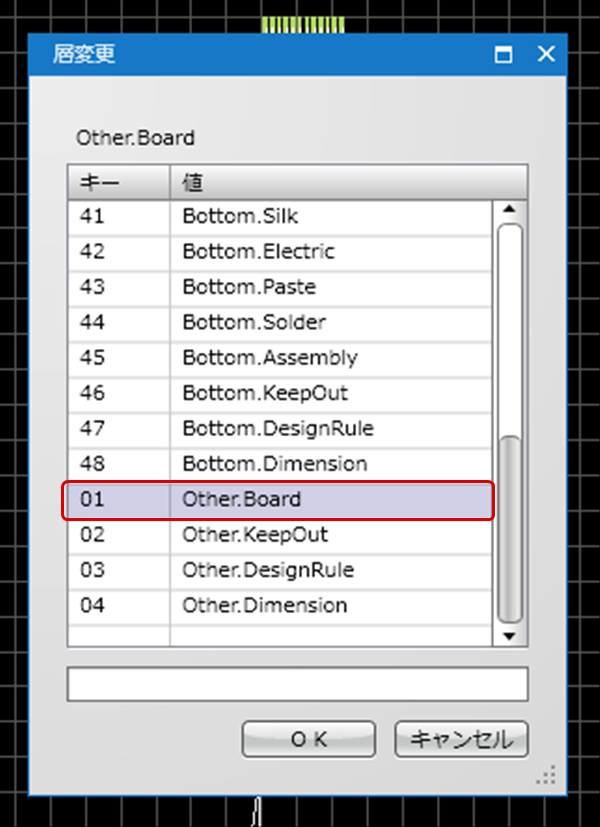 |
DXF/DWGデータを基板外形として読み込む方法
機械系CAD(3DCAD)などで設計した基板外形をDXFデータまたはDWGデータを読み込み、基板外形とする方法です。
| (1) |
【ファイル】
→【入力】
→【DXF/DWG】
⇒「DXF/DWG入力」画面が開きます。 |
|
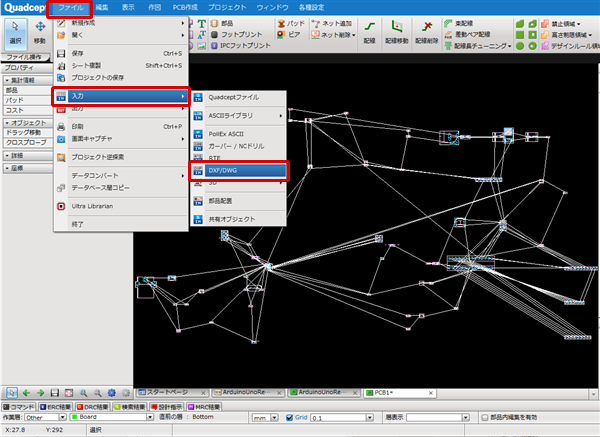 |
| (2) |
読み込み先「・・・」をクリック⇒「ファイルを開く」画面が開く。 |
|
 |
| (3) |
DXFファイルを選択 |
| (4) |
「OK」クリック |
|
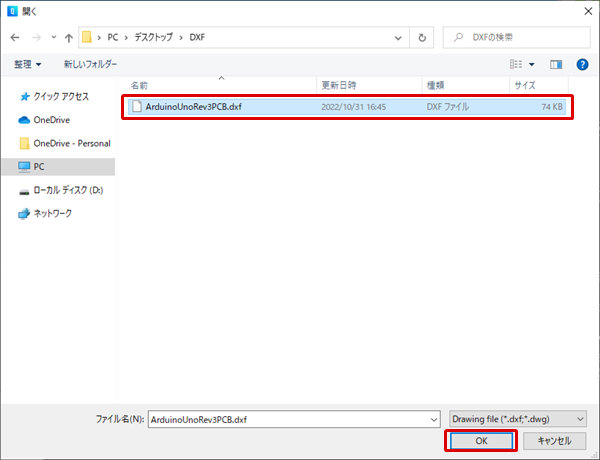 |
| (5) |
DXF層から基板外形の層と「Other:Board」を選択 |
| (6) |
「→」ボタンクリック |
| (7) |
「OK」をクリック |
| ※ |
設定内容など詳細は『DXF/DWG入力』を参照 |
|
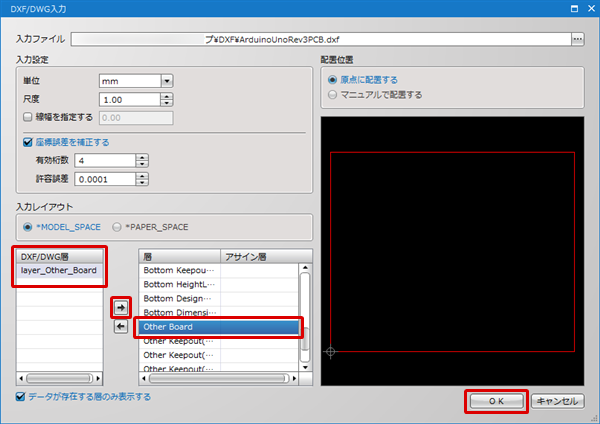 |
IDFデータを基板外形として読み込む方法
機械系CAD(3DCAD)などで設計した基板外形をIDFデータを読み込み、基板外形とする方法です。
| (1) |
【ファイル】
→【入力】
→【IDF】
⇒「開く」画面が開きます。 |
|
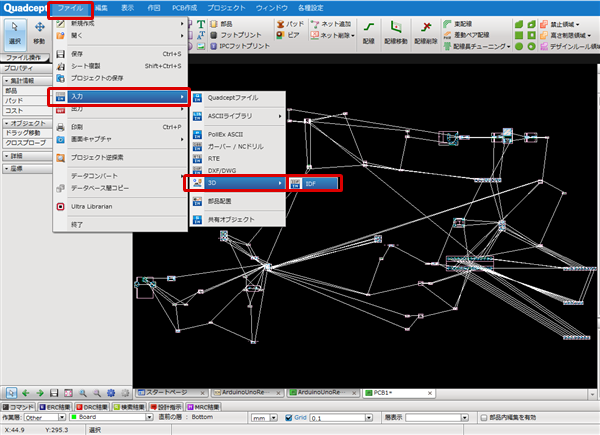 |
| (2) |
IDFファイルを選択 |
| (3) |
「OK」クリック |
|
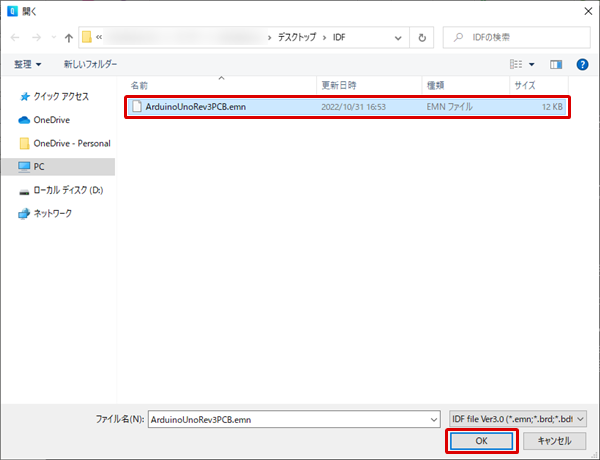 |
| (4) |
「基板外形を入力する」にチェック |
| (5) |
「OK」をクリック |
| ※ |
設定については『IDF入力』を参照 |
|
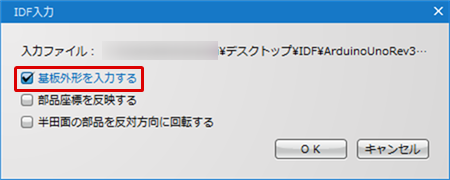 |
取付け穴(プリント基板を装置などに取付けて固定するため、およびプリント基板に大型部品を
機械的に取付けるためにプリント基板にあけた穴)を作図する方法をご紹介します。
取付け穴は『パッド』で作成します。 |
| (2) |
設定を行って【OK】クリック
|
|
※
|
ノンスルーホールの取付穴であれば『スタック設定』において「Electric:なし」「Solder:必要な開口サイズ」を設定。
『ドリル設定』の「めっきあり:チェックなし」に設定。
|
| ※ |
スルーホールの取付穴であれば、通常のパッドと同様に必要な項目を設定。 |
|
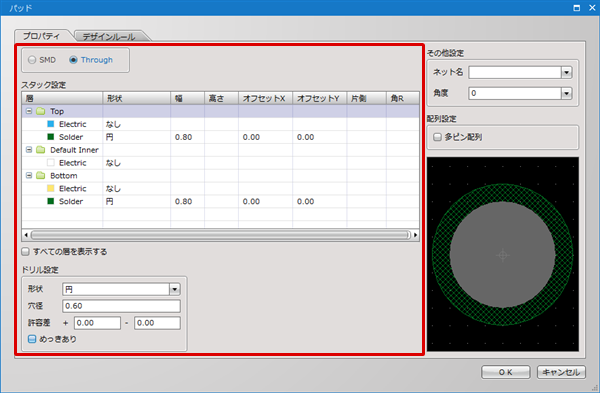 |
|
※
|
配置後、座標を調整することもできます。
パッドを選択し画面左の「プロパティ」ウィンドウで『座標』を調整。
もしくは
パッドを【ダブルクリック】し「パッド」ダイアログを開き、ダイアログ内の『座標』を調整
|
|

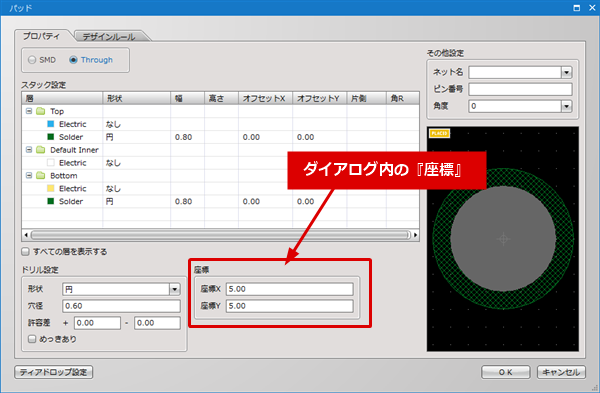 |