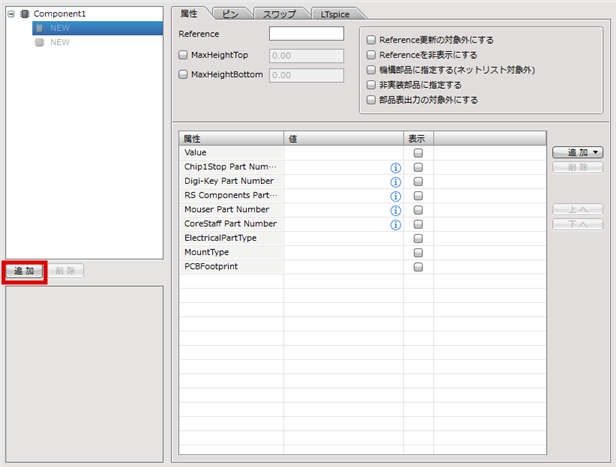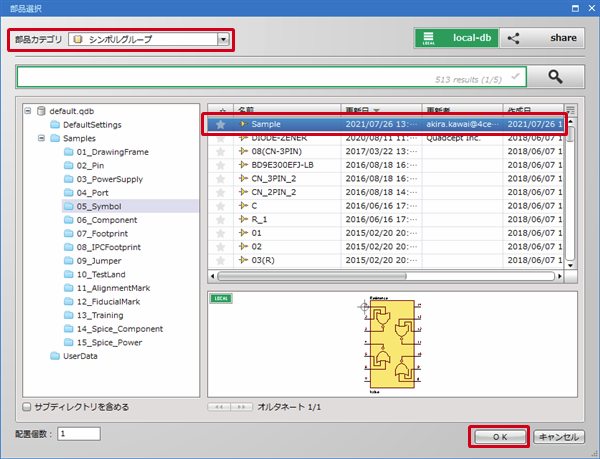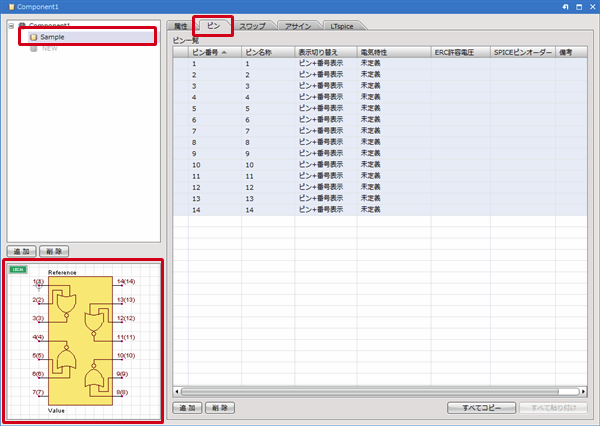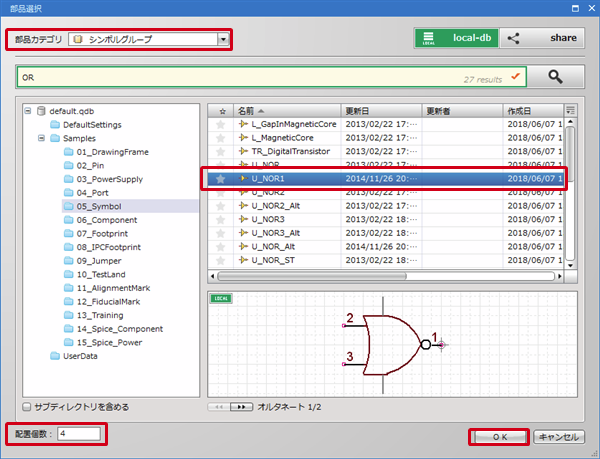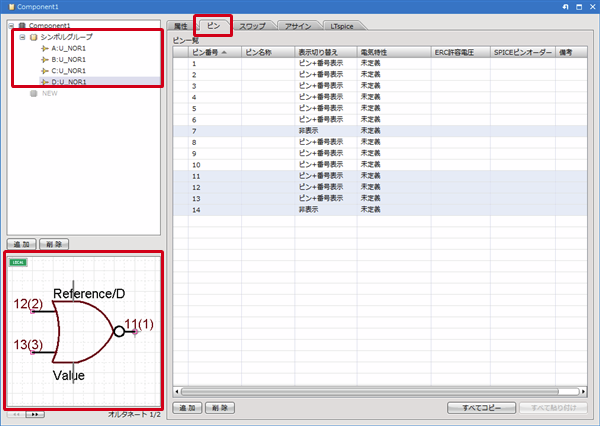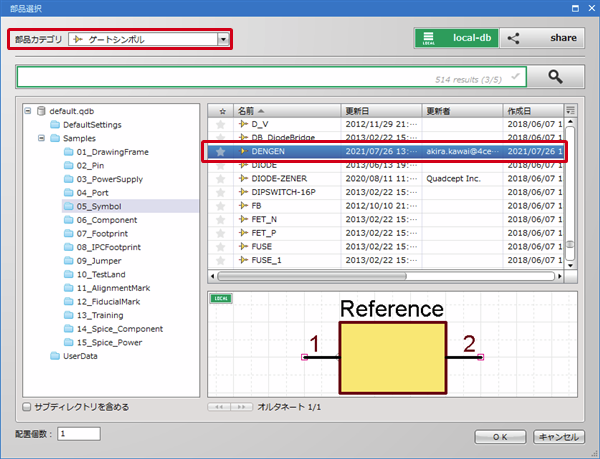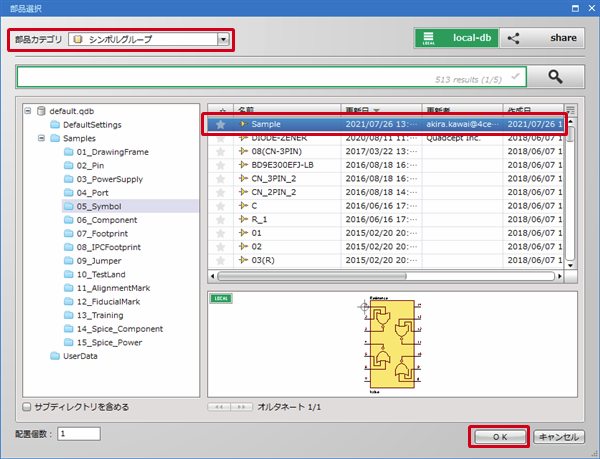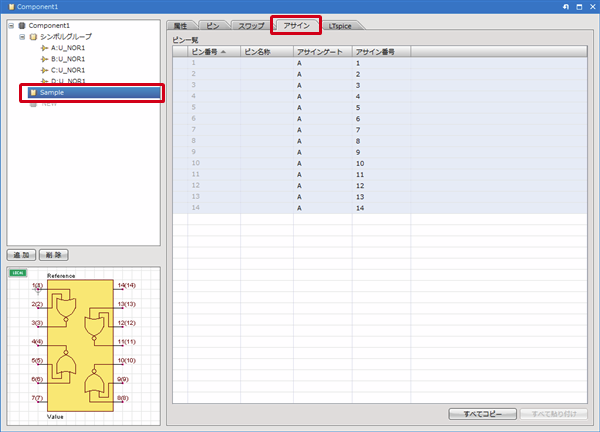次にシンボル(回路図部品形状)を登録します。(※回路図の設計を行わない場合は必要ありません。)
シンボルはあらかじめ用意しておく必要があります。シンボル作成方法はシンボルの作成方法をご覧ください。
シンボルの登録はリンク登録となりますので、シンボルを編集し形状を変更すると自動的に部品に登録した形状も変更されます。
ここでは、1つのシンボルで構成されている場合とゲートに分けて登録する方法をそれぞれご紹介します。
・1つのシンボルで構成されている場合
・ゲート(複数のシンボル)で構成されている場合
・複数のシンボルグループで構成されている場合
share(部品共有ライブラリ)を利用してQuadceptで用意している「シンボル」を使うこともできます。
| 一つの回路部品形状で表現されている部品の登録方法をご紹介します。 |
| (2) |
部品カテゴリ「シンボルグループ」に設定 |
| (3) |
シンボルを選択 |
| (4) |
「OK」をクリック |
|
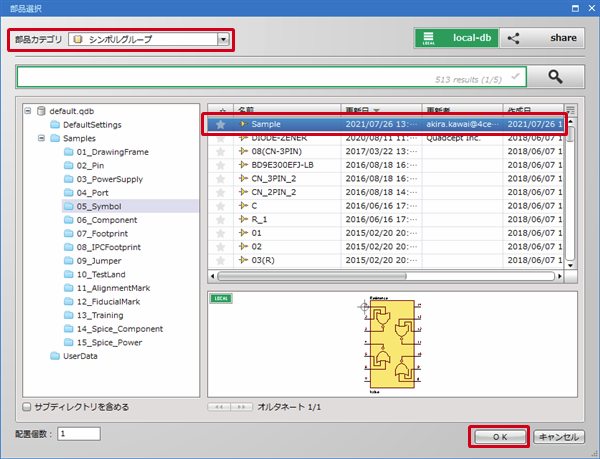 |
| |
シンボル一覧に登録したシンボル名が表示され、プレビューで形状が確認できます。
|
| ※ |
シンボル形状が決まったことでピン数なども決まりますので、登録されたピン情報を確認するため、タブ表示が「ピン」タブに切り替わります。 |
|
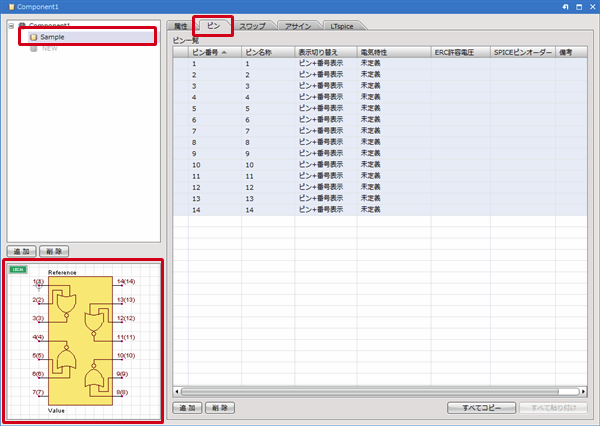 |
「NEW」をダブルクリックすることでも登録できます。
| 部品が複数の回路部品形状で表現されている部品の登録方法をご紹介します。 |
| (2) |
部品カテゴリ「シンボルグループ」に設定 |
| (3) |
シンボルを選択 |
| (4) |
配置個数に登録したいゲート数を登録 |
| (5) |
「OK」をクリック |
|
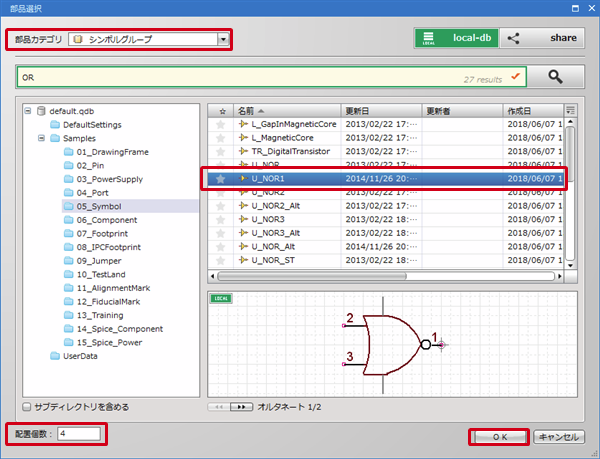 |
| |
シンボル一覧にゲート登録したシンボル名が表示され、プレビューで形状が確認できます。
|
| ※ |
シンボル形状が決まったことでピン数なども決まりますので、登録されたピン情報を確認するため、タブ表示が「ピン」タブに切り替わります。 |
|
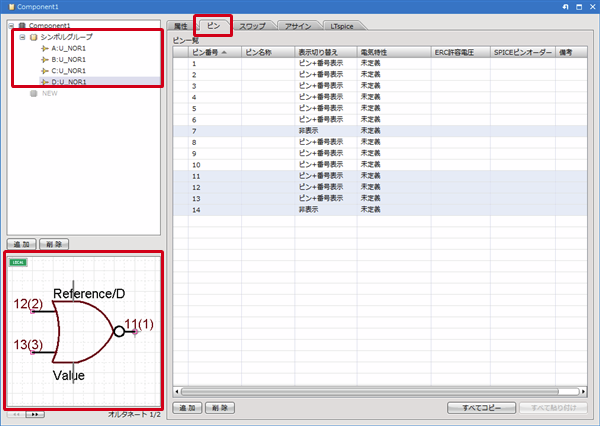 |
| ※ |
別形状のゲートシンボルを追加する場合は、すでに登録したシンボルを選択状態で【追加】を押し、(2)の手順で部品カテゴリに「ゲートシンボル」を選択ください。 |
|
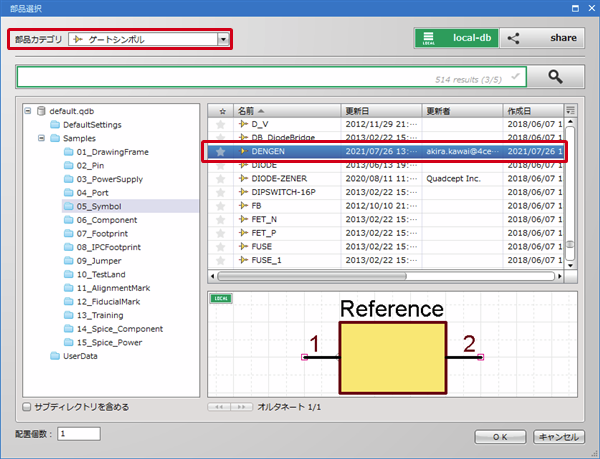 |
各ゲートのピンアサインの確認は「アサイン」タブにて可能です。
登録したシンボルを削除する場合は、シンボル一覧でシンボルを選択し「削除」ボタンをクリックください。
| 部品が複数のシンボルグループで構成されている場合の部品の登録方法をご紹介します。 |
| (2) |
再度、部品の形状リスト下部の【追加】を選択し、開いたダイアログで部品カテゴリ「シンボルグループ」として別の種類のシンボルを選択して【OK】。
|
|
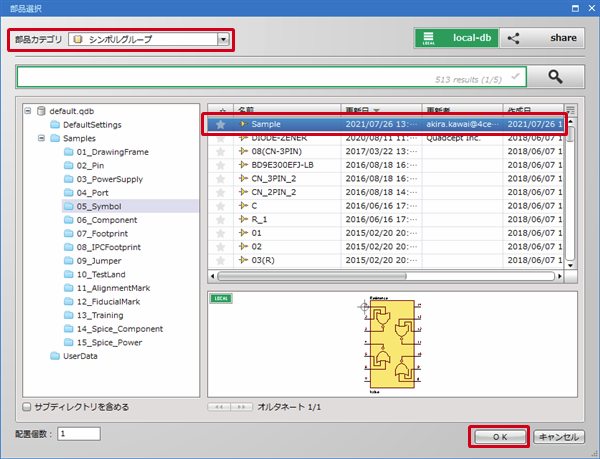 |
| (3) |
複数のシンボルグループが登録され、各シンボルグループにおけるピンアサイン確認のため、「アサイン」タブが表示される。
|
|
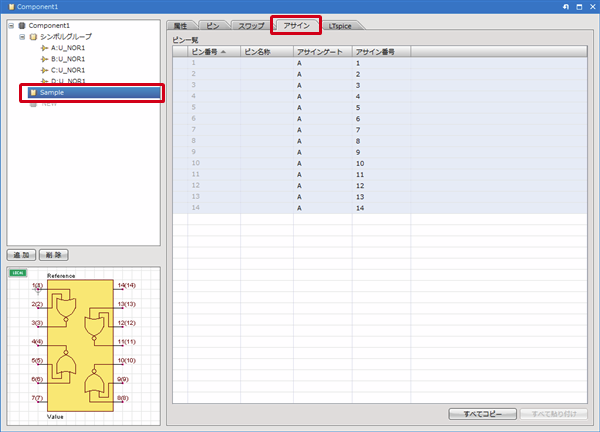 |