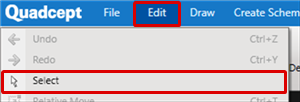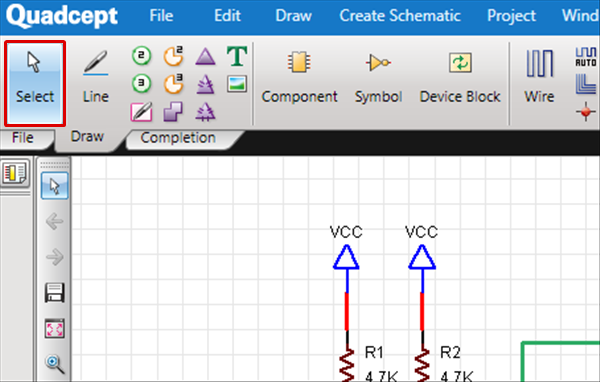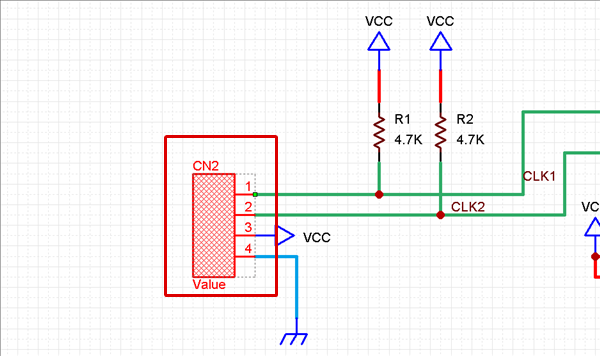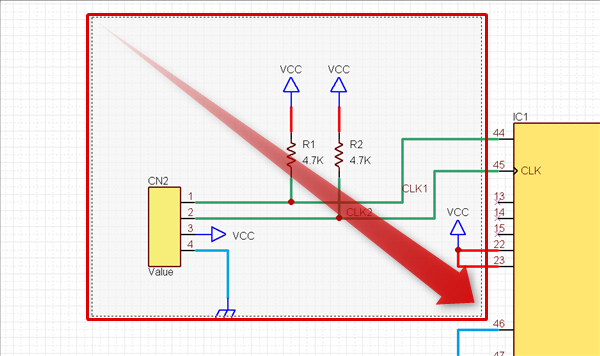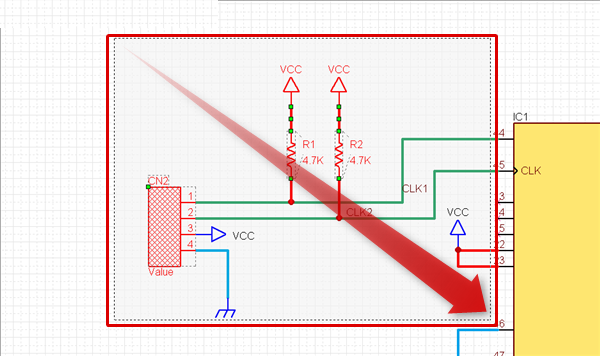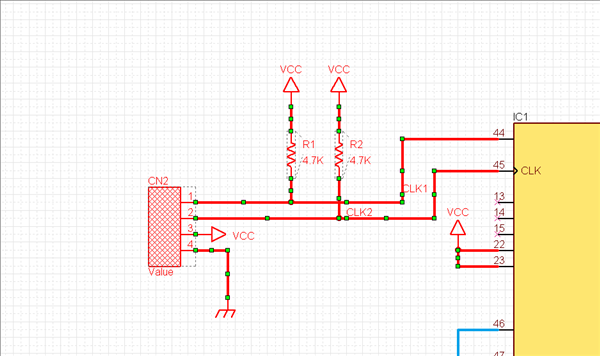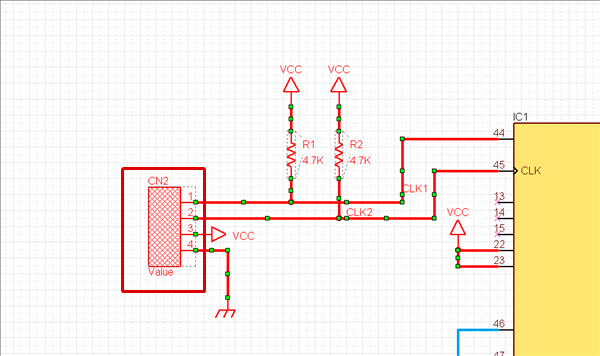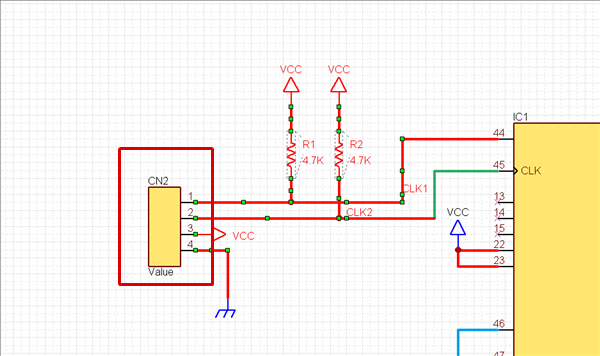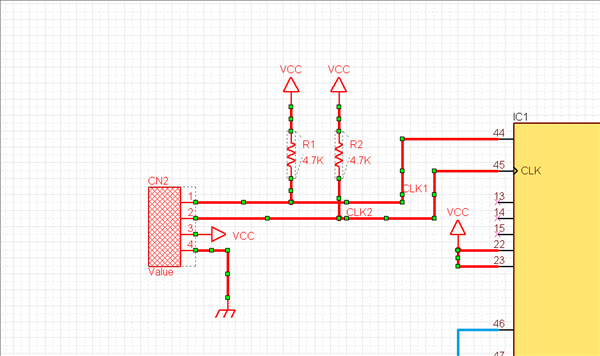Select is used for confirming object properties and for determining targets for Move or Delete.
With Select, there is "Click Selection" and Drag Selection".
To select multiple objects, add selection by selecting while pressing the "Shift" key.
By selecting while pressing the "Ctrl" key, it will be mirror selection (selected items will be deselected, and unselected items will be selected).
Selection Method
Add Selection and Mirror Selection
- Add Selection
- Mirror Selection (Selected items will be deselected, and unselected items will be selected.)
For selected items, objects can be limited using Filter.
Selecting Using the Select Menu
Select [Edit] => [Select].
* In other modes, you can move to "Selection" Mode by pressing the "Esc" key to exit the mode.
| The following will explain how to select using the Select menu. |
| -1 |
Click [Edit]
=> [Select]. |
| |
* In other modes, you can move to "Selection" Mode by pressing the "Esc" key. |
|
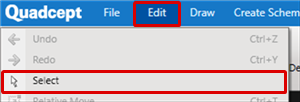 |
| |
It will move to "Selection" Mode. |
|
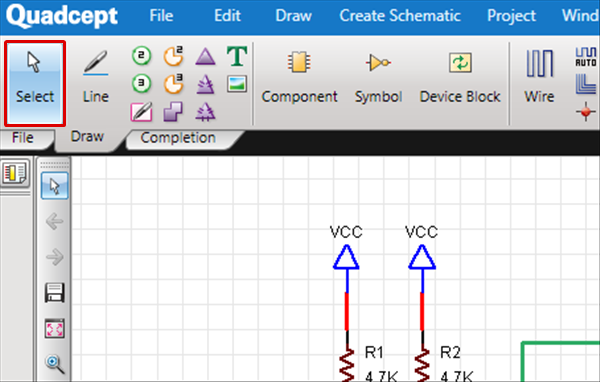 |
There are several other ways to perform this. Refer to About Executing Menus.
| By clicking on an object, it is selected. |
| |
It will become the selection color, and the selection handle will be displayed. |
|
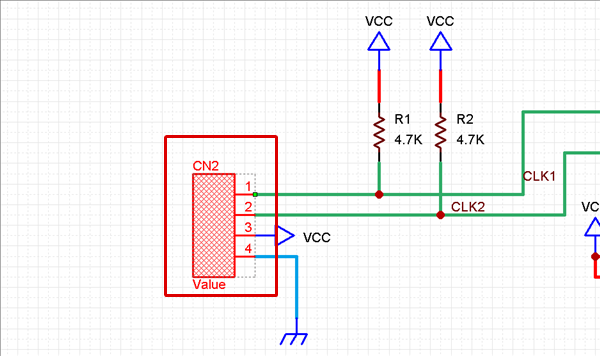 |
| The following will explain how to select by dragging to enclose an area. |
| -1 |
Drag while pressing the left mouse button. |
|
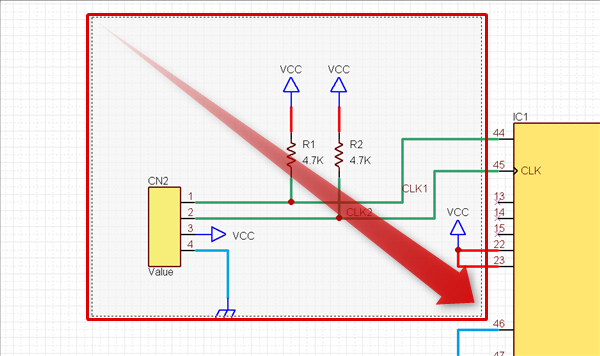 |
| |
Inside the dragged area will become the selection color, and the selection handle will be displayed. |
|
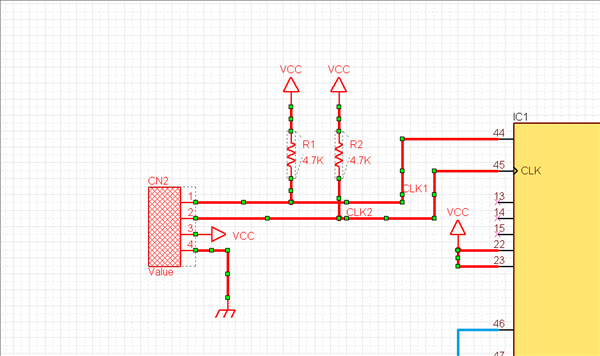
|
To stop using Drag Move, disable "Drag Move" in the Property Window.
| The following will explain the method for Add Selection. (Select additionally while the currently selected objects remain as they are.) |
| -1 |
While pressing the "Shift" key, Drag Select. |
|
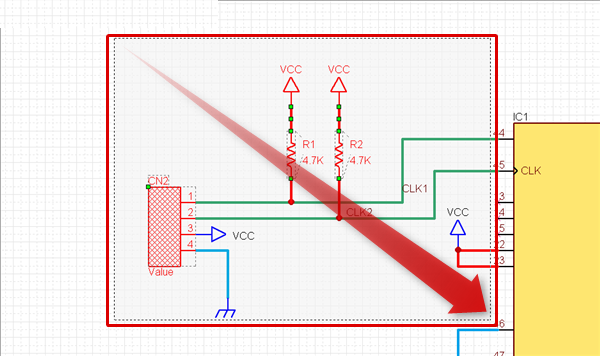 |
| |
It is selected by adding. |
|
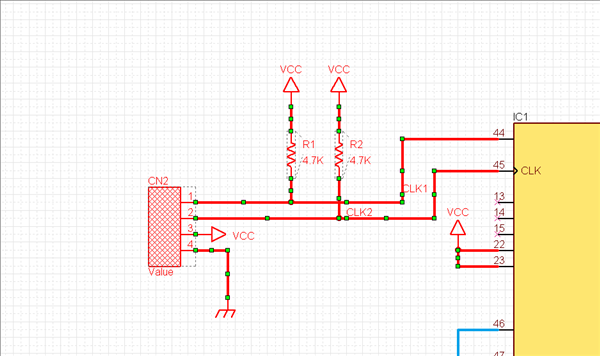 |
| The following will explain the method for Mirror Selection. (Select by adding while the currently selected objects remain as they are.) |
| -1 |
While pressing the "Ctrl" key, click to select. |
|
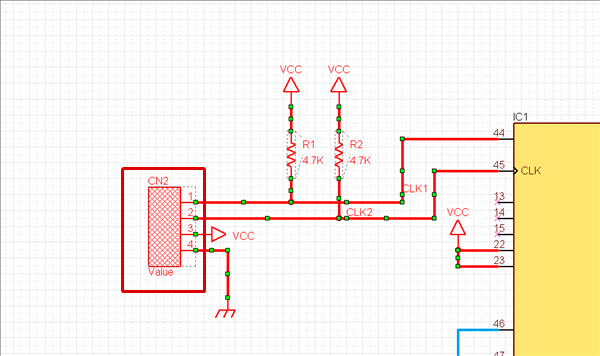 |
| |
The selection status will be mirrored. |
|
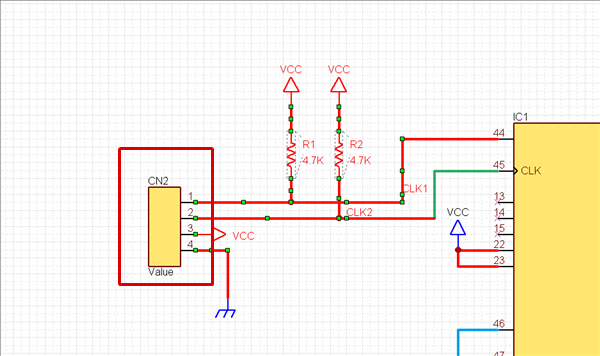 |