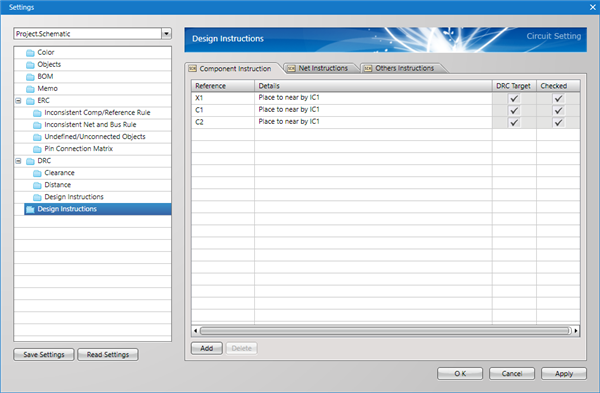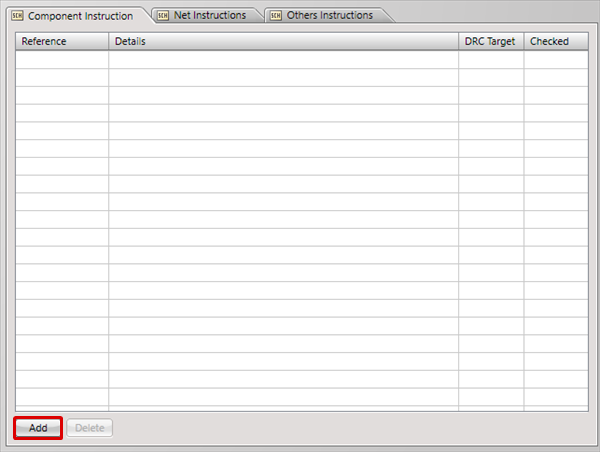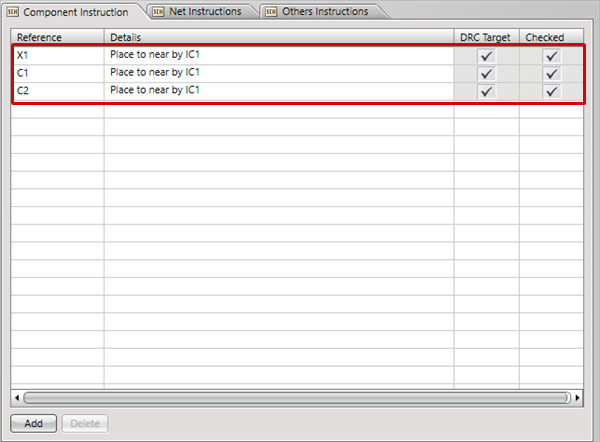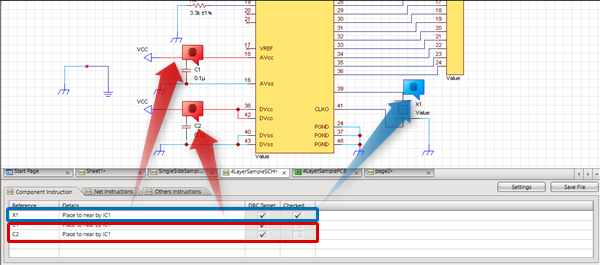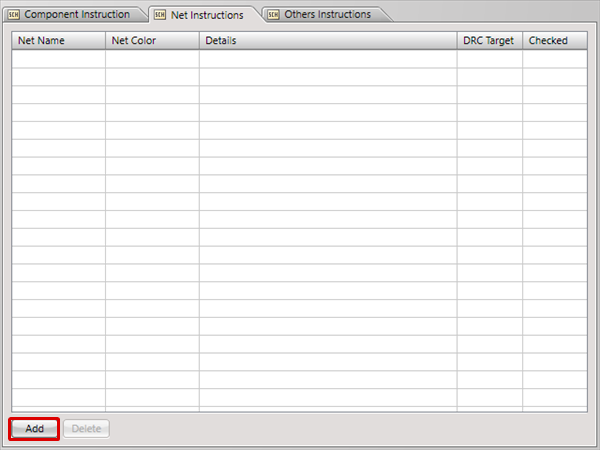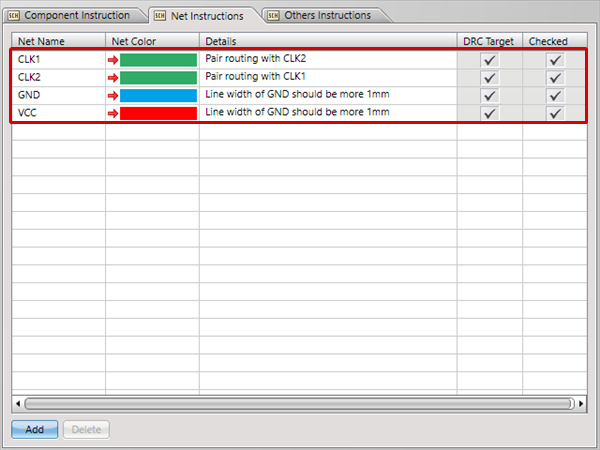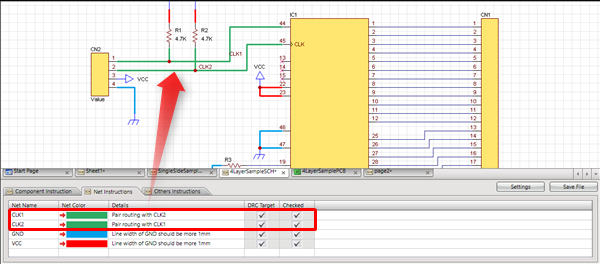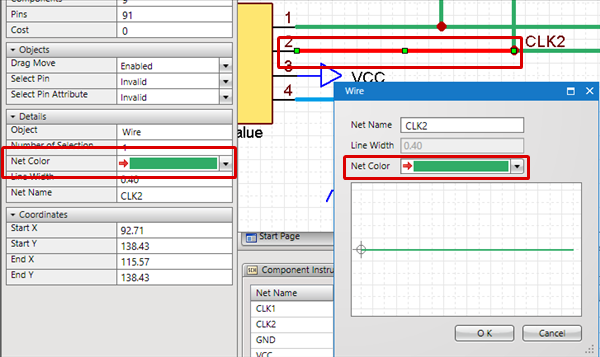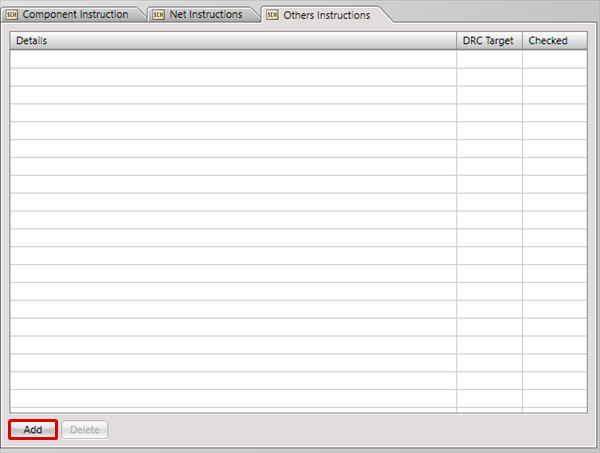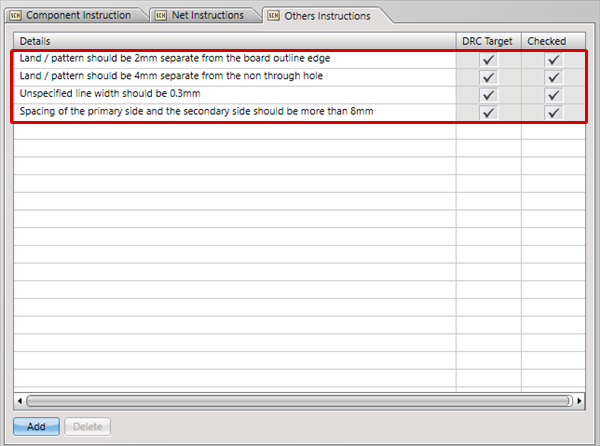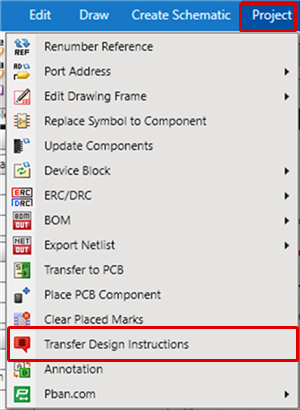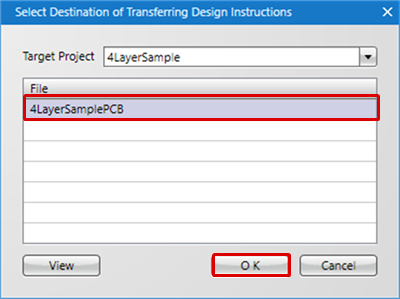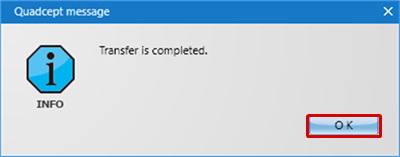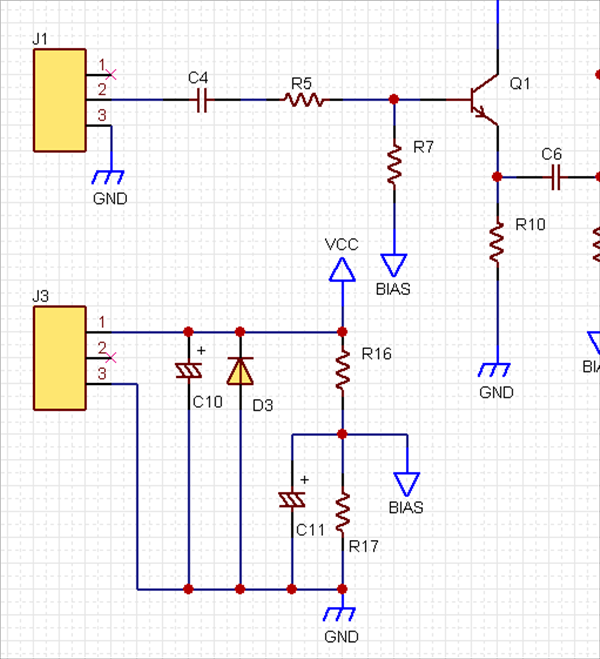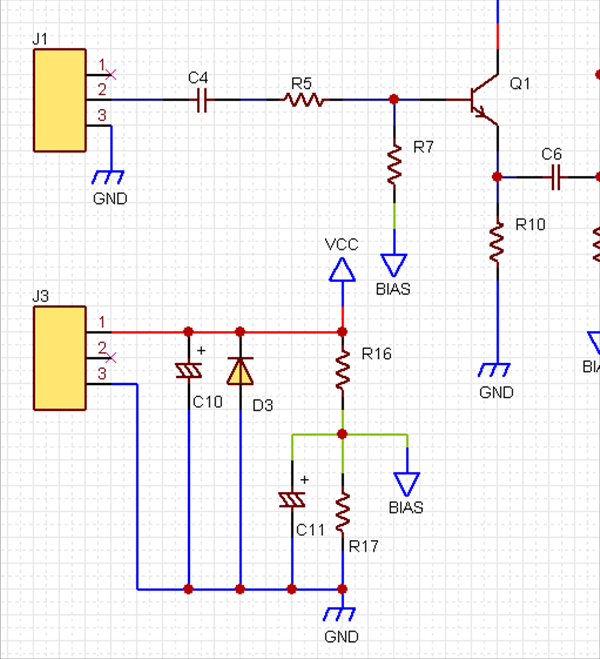Configure settings for PCB Design Instructions.
It is possible to input instructions for components and wires on schematics.
You can also input instructions related to overall design.
For more details about opening the Schematic Settings screen, refer to About Schematic Settings.
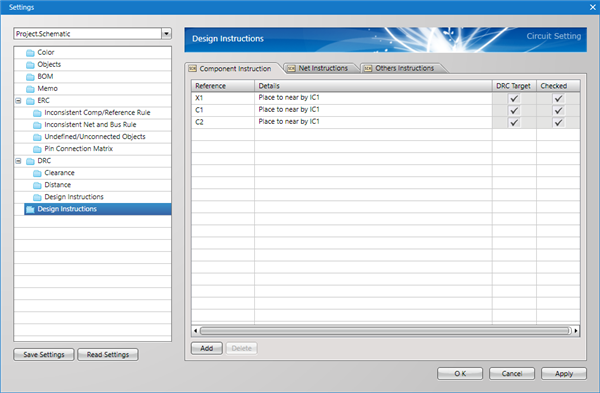
Design Instructions Types
The following are the types of Design Instructions that can be configured.
| Item |
Content |
|
Component Instruction
|
Instructions related to components based on References can be described.
=> Ex.: "X1: Place to near by IC1", etc.
|
|
Net Instructions
|
Instructions related to Nets based on the Net Name can be described.
It is also possible to specify the Net Color.
=> Ex. "Pair routing with CLK1", etc.
Schematic Reference Example
| No Net Color |
Net Color is Set |
|
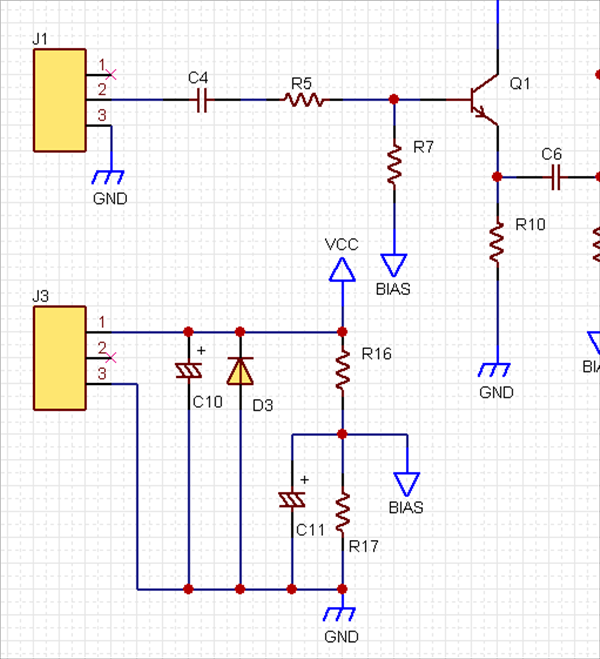
|
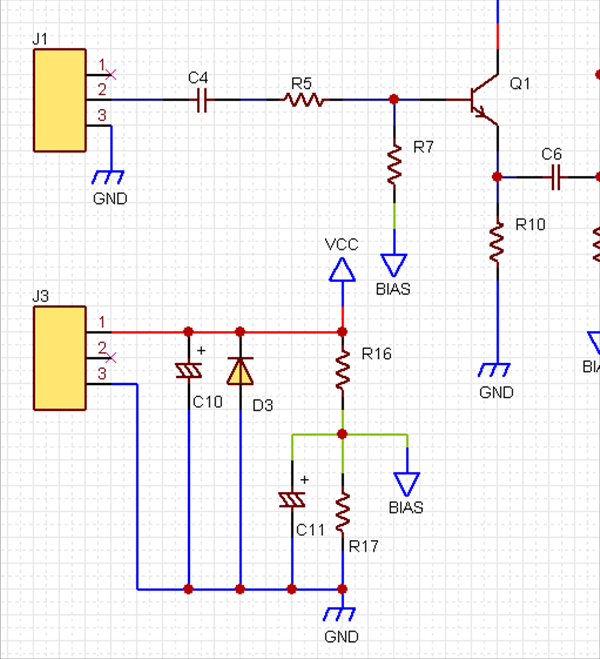 |
|
|
Others Instructions
|
In addition, instructions related to overall design can be described.
=> Ex. "Spacing of the primary side and the secondary side should be more than 8mm", "Unspecified line width should be 0.3mm", etc.
|
| The following will explain how to input a Component Instruction. |
| -1 |
Click "Add"
=> The Select Target dialog opens. |
| -2 |
Select a component for which you want to input an instruction, and then click "OK"
=> Ctrl/Shift + Click allows for multiple selection.
|
|
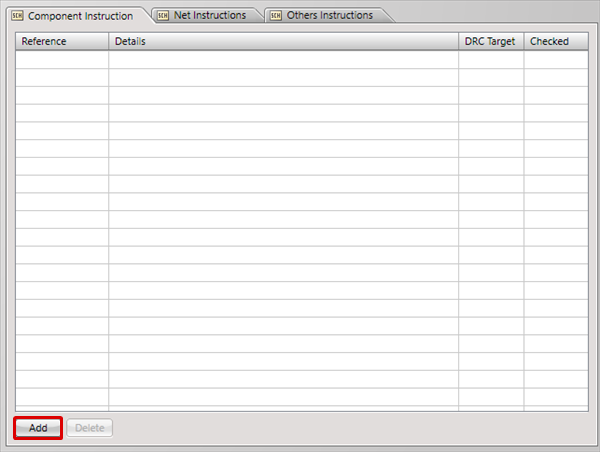 |
| -3 |
Input a Component Instruction in Details, and then click "OK".
|
|
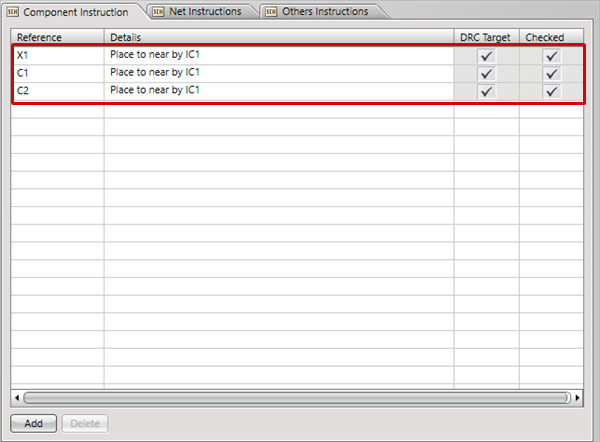 |
| -4 |
When you input a Component Instruction, a balloon will be displayed in the schematic.
=> When a component is selected, the instruction contents will be automatically displayed at the top-left of the drawing area.
|
| |
* With toggle balloon display, all can be toggled ON/OFF from Right Click.
=> Function Name: Toggle Visibility of Balloon on Design Instruction Components
|
|
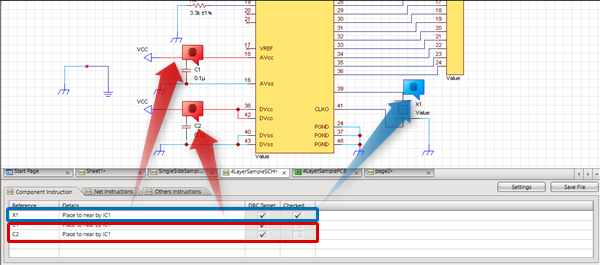 |
| The following will explain how to input Net Instructions. |
| -1 |
Click "Add
=> The Select Target dialog opens. |
| -2 |
Select the Net Name for which you want to input an instruction, and then click "OK"
=> Ctrl/Shift + Click allows for multiple selection.
|
|
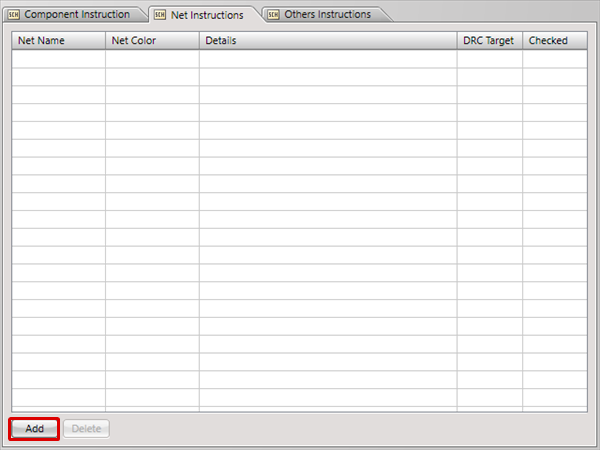 |
| -3 |
Configure Net Color individually, input Net Instructions in Details, and then click "OK"
=> The Net Color is the highlighted and display on the schematic side.
|
|
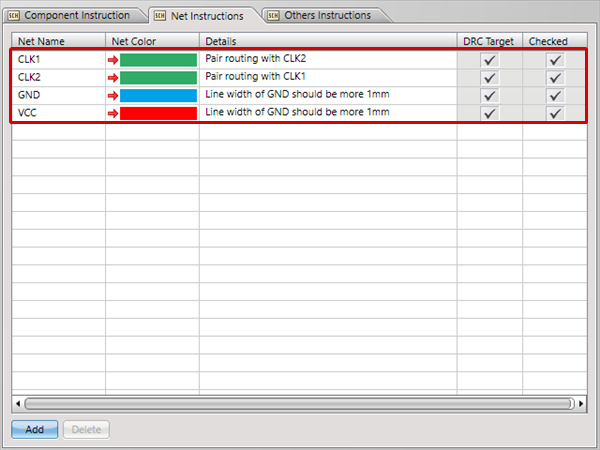 |
| -4 |
When you input Net Instructions, the Net Color specified for Wire is used for highlighted display.
=> When a wire is selected, the instruction contents will be automatically displayed at the top-left of the drawing area.
|
| |
* With toggle highlighted display of wires, all can be toggled ON/OFF from Right Click. When highlighted display is toggled OFF, the Net Color remains
=> Function Name: Toggle Highlighted Display of Design Instruction Wires.
|
|
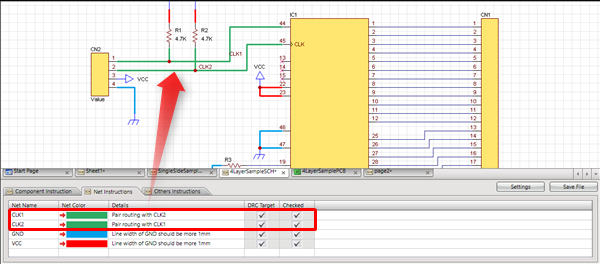 |
| The following will explain how to select a wire and specify the Net Color on a schematic. |
| -1 |
Select the wire for which you want to set the Net Color. |
| -2 |
Set the "Net Color" in the Property Window, or set a color for "Net Color" on the Wire screen. |
|
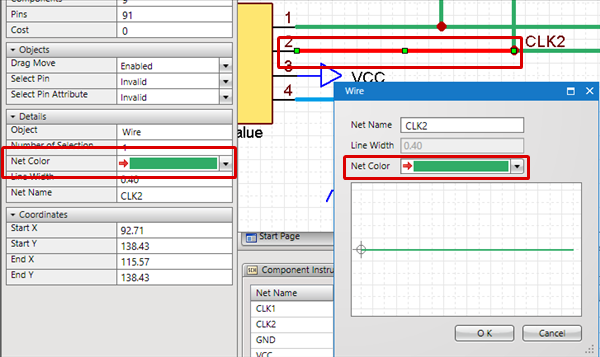 |
| The following will explain how to input Others Instructions. |
| -1 |
Click "Add"
=> The lines that can be input increases according to the number of clicks. |
|
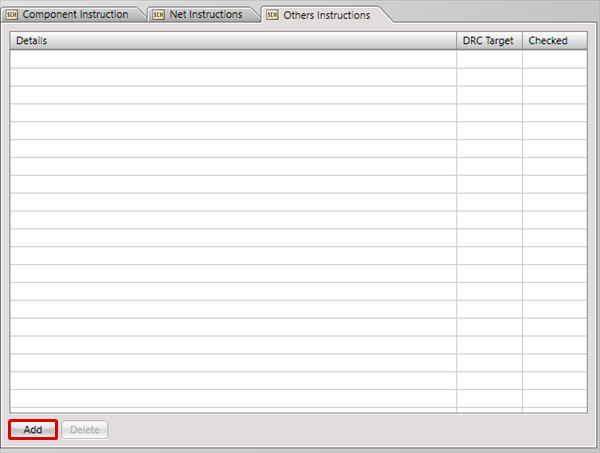 |
| -2 |
Input Others Instructions in Details, and then click "OK"
=> Input of Other Design Instructions is complete.
|
|
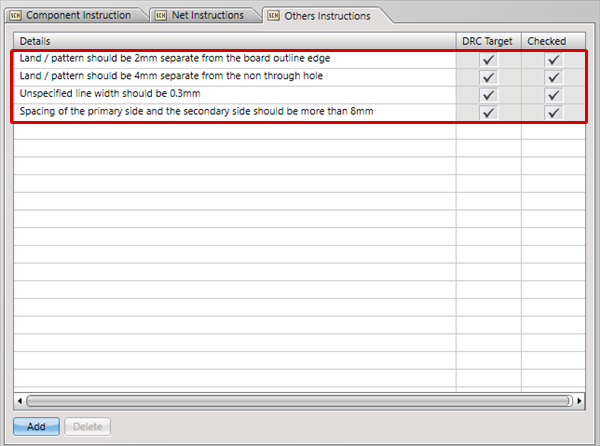 |
When a check is placed for "DRC Target", it is confirmed in DRC whether a check is placed for "Checked".
When a check is placed for "DRC Target" but a check is not placed for "Checked", an error will occur.
| The following will explain how to transfer Design Instructions to a PCB. |
| -1 |
Click [Project]
=> [Transfer Design Instructions].
|
|
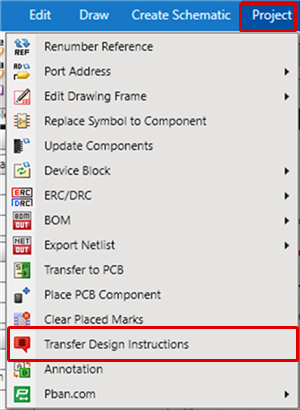 |
| -2 |
Select the transfer destination file for the instructions, and then click "OK"
=> When multiple Projects are registered, it is possible to switch the Target Project.
|
|
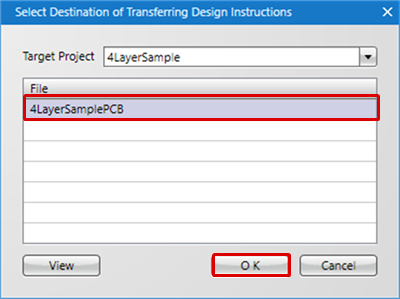 |
| -3 |
Transfer of instructions to the PCB data is completed.
=> While designing a PCB, you can confirm the Design Instructions in real time.
|
|
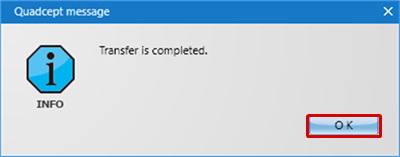 |
It is also possible to transfer instructions from a PCB to a schematic. Therefore, after instruction contents have been confirmed, they can be reflected to the schematic.
[Project] => [Transfer Design Instructions].
On the schematic, it is easy to confirm whether instruction contents are being considered when designing the PCB.
Toggling Balloon Instruction Display ON/OFF
Using the following method, you can toggle whether or not to display balloons on the design data.
- For Balloons on Design Instruction Components
Right Click => [Display Options] => [Toggle Visibility of Balloon on Design Instruction Components].
- For Design Instruction Wires
Right Click => [Display Options] => [Toggle Highlighted Display of Design Instruction Wires].