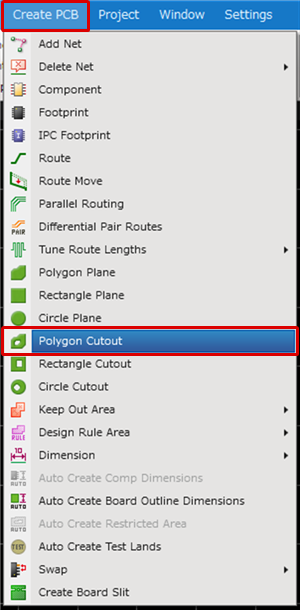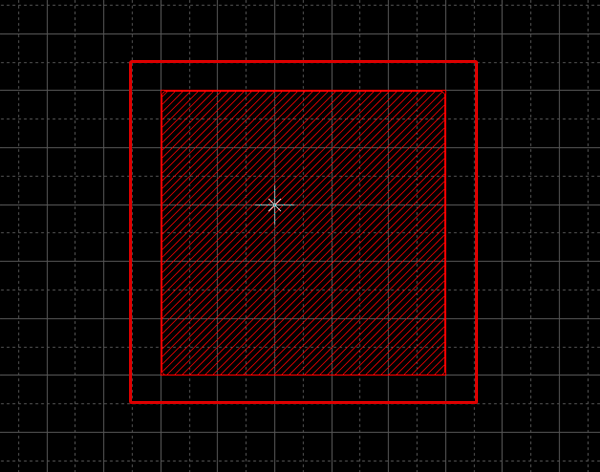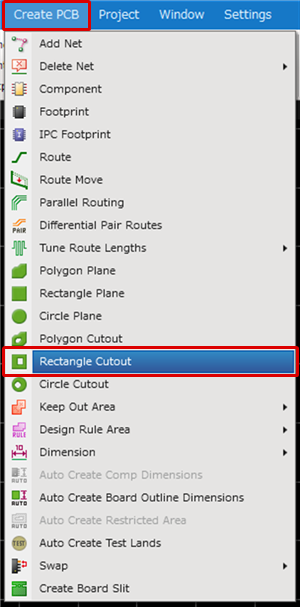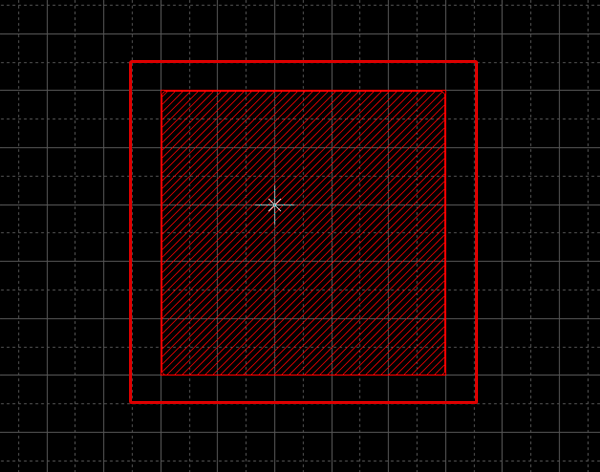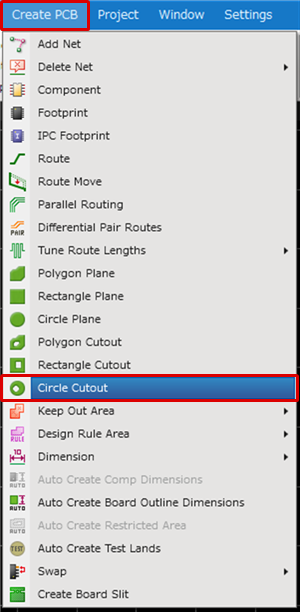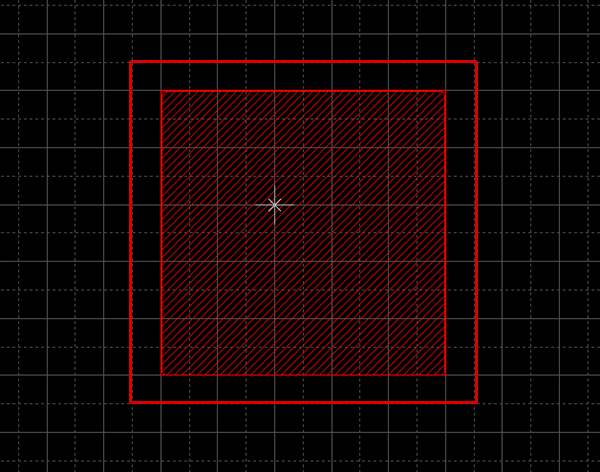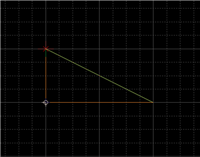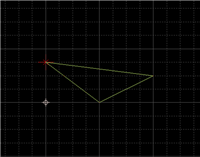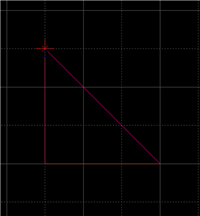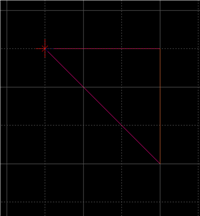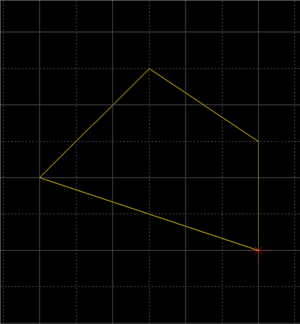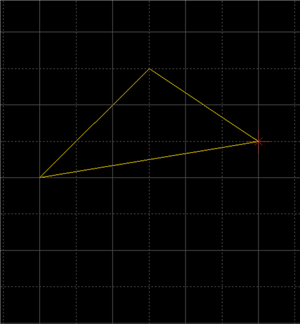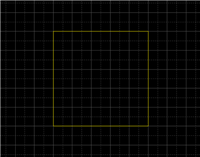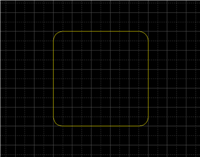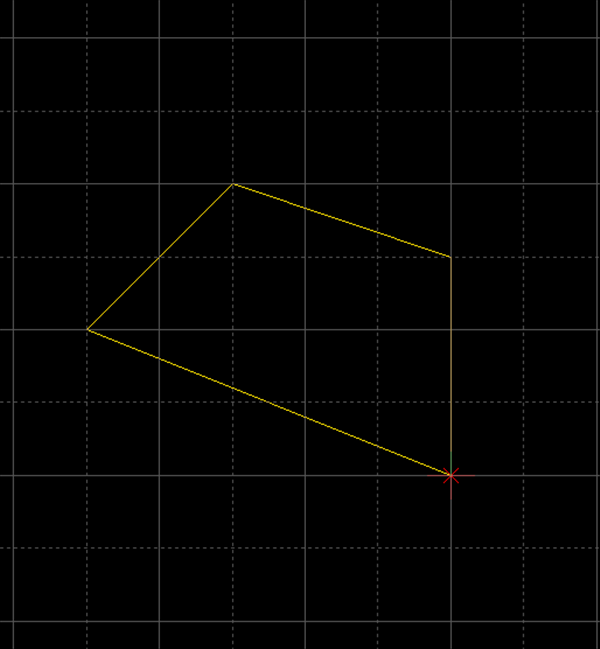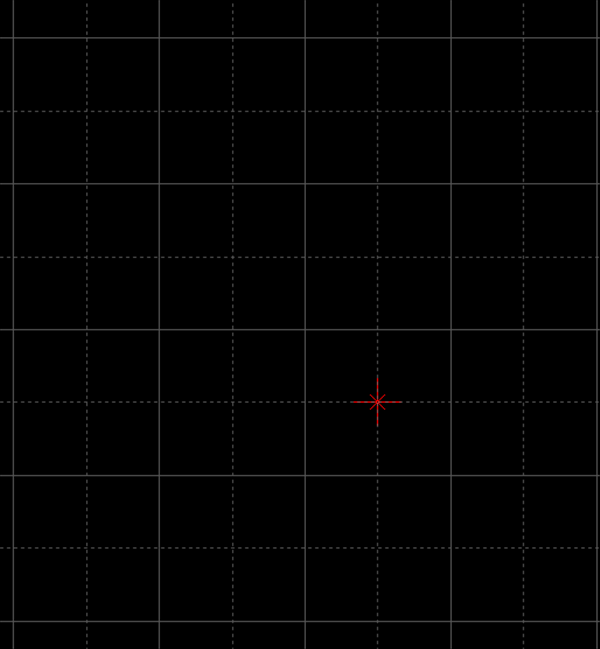PCB Layout CAD : Draw
Drawing Cutouts
This page describes how to draw various cutouts. With cutout objects, you can partially cut out the inside of a filled object.
This is commonly used for electrical and non-electrical objects and available for Planes, Filled Polygons, and Keep Out Areas.
Drawing Various Cutouts
There are three kinds of cutout objects, "Polygon Cutout", "Rectangle Cutout" and "Circle Cutout". The method for drawing each object is as follows.
Drawing Polygon Cutouts
Drawing Rectangle Cutouts
Drawing Circle Cutouts
| Drawing Polygon Cutouts |
| The following explains how to draw a polygon cutout. |
|
|
|
|
|
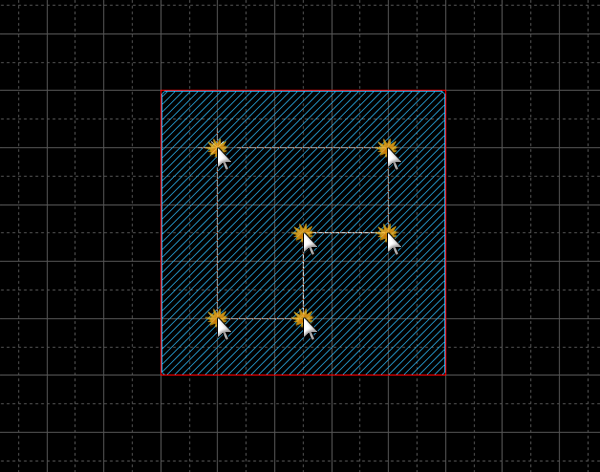 |
|
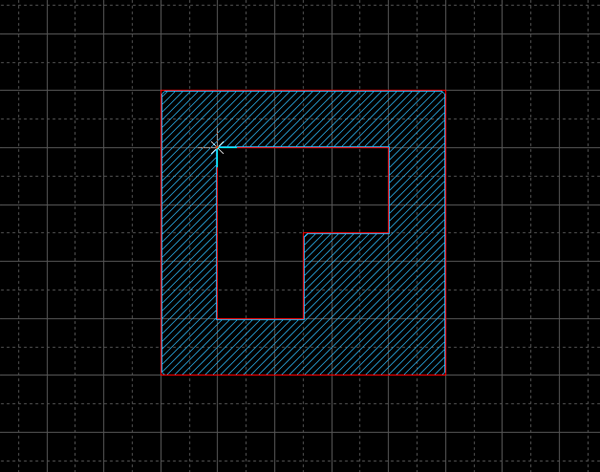 |
| Drawing Rectangle Cutouts |
| The following explains how to draw a rectangle cutout. |
|
|
|
|
|
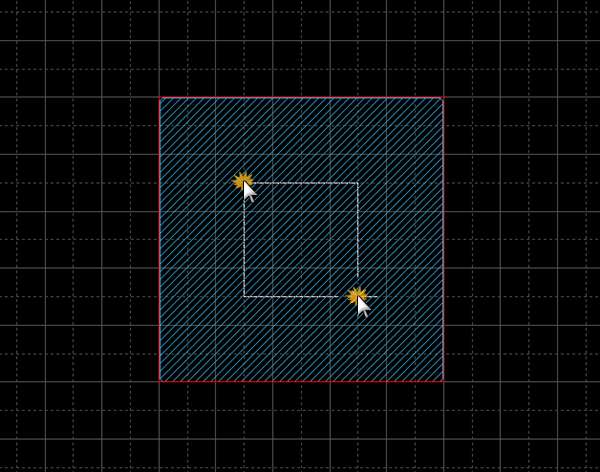 |
|
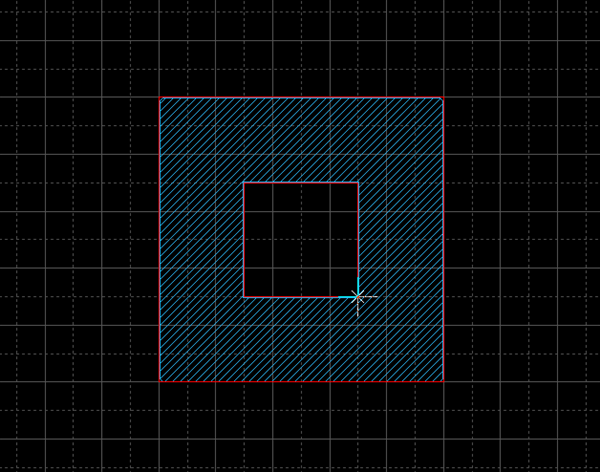 |
| Drawing Circle Cutouts |
| The following explains how to draw a circle cutout. |
|
|
|
|
|
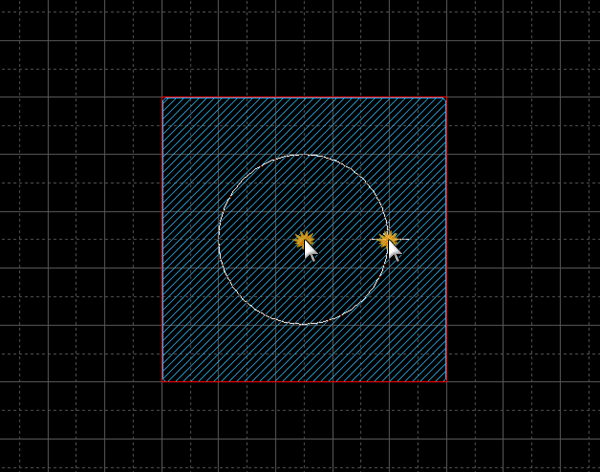 |
|
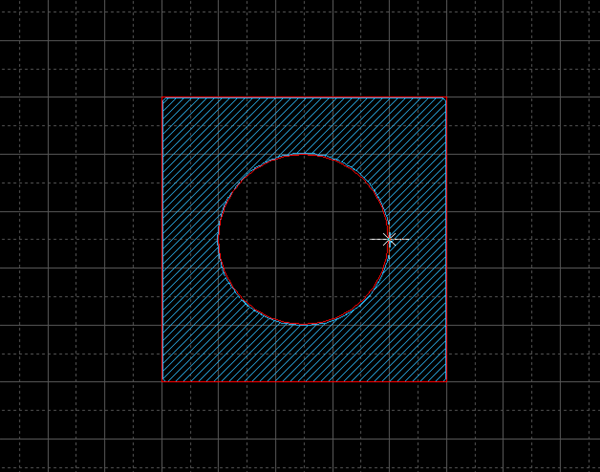 |
Various Operations for Drawing Cutouts
The following explains various operations for drawing cutouts.
Changing Bending Angles
Switching Angles
Pushing Back
Changing Corner Shapes
Canceling Creating Cutouts
Exiting Cutout Creation Mode
Changing Bending Angles
You can change a bending angle while creating cutouts. The angle can be specified from among 45 degrees, 90 degrees and Free.
Cutout Corner Bending Angle
| 45 degrees | 90 degrees | Free |
|
|
|
|
To change a bending angle:
Method 1: Right-click and select [Change Bending Angle].
Method 2: Press a "S" key on a keyboard.
* The angle can be changed / checked on a Property window.
Switching Angles
| Before Switching | After Switching |
|
|
|
To switch an angle:
Method 1: Right-click and select [Switch Angle].
Method 2: Press a "X" key on a keyboard.
Pushing Back
When creating cutouts, you can return a corner to a previous state.
| Before Pushback | After Pushback |
|
|
|
To make a corner back to a previous state:
Method 1: Right click and select [Pushback].
Method 2: Press a "Backspace" key on a keyboard.
Changing Corner Shapes
A corner shape can be toggled between "Line" and "Arc". When the shape is set as "Arc", you can specify its arc length.
For more details, refer to Toggling the Corner Shape.
| Corner Shape (Line) | Corner Shape (Arc) |
|
|
|
Canceling Creating Cutouts
With a [Cancel] command, you can cancel creating cutout objects.
| Before Canceling | After Canceling |
|
|
|
To cancel creating a cutout object:
Method 1: Right click and select [Cancel].
Method 2: Press an "Escape" key on a keyboard.
Exiting Cutout Creation Mode
You can exit cutout creation mode by selecting a [Cancel] command when you are not drawing a cutout.
To exit cutout creation mode:
Method 1: Right click and select [Cancel].
Method 2: Press an "Escape" key on a keyboard.