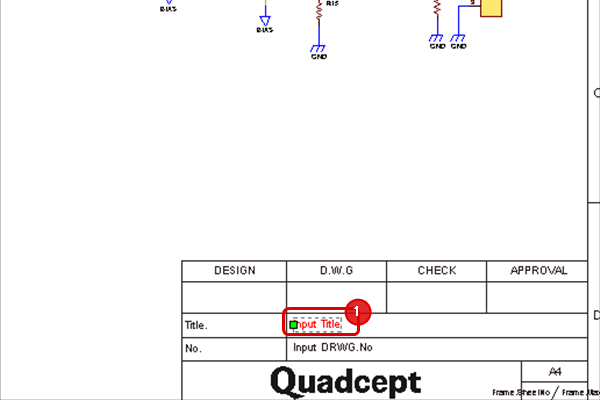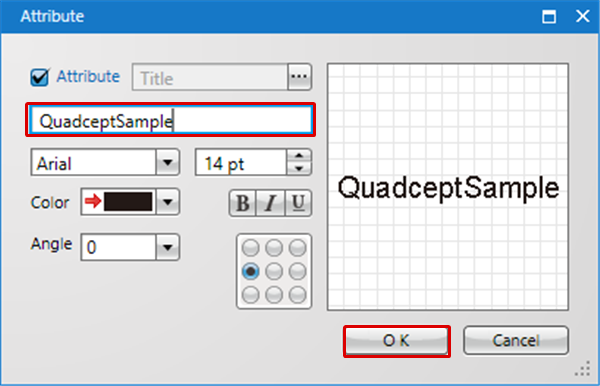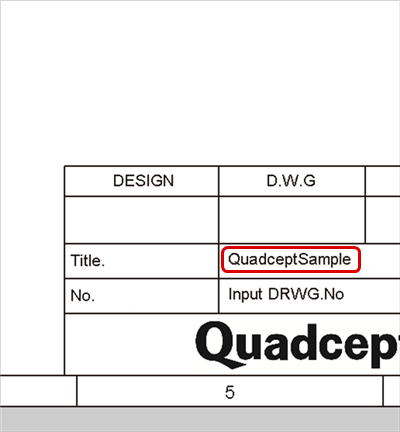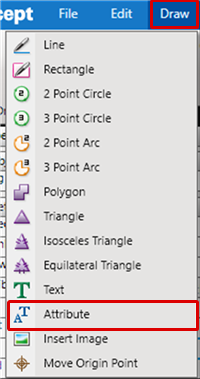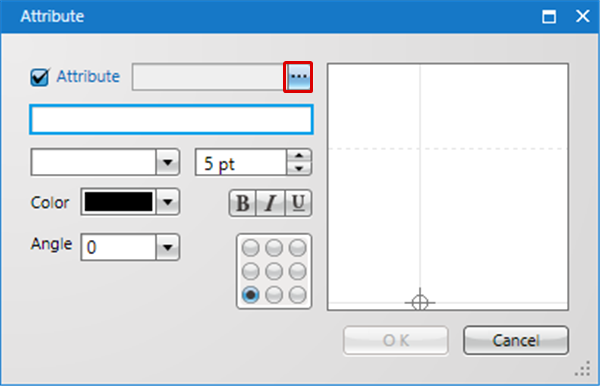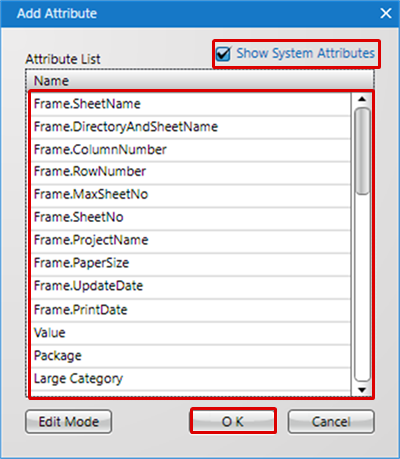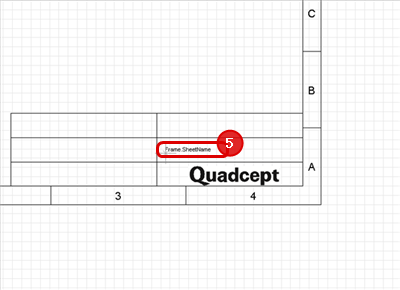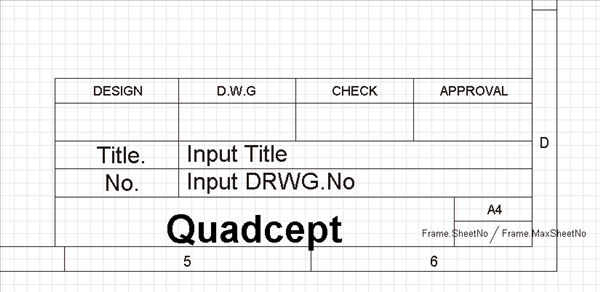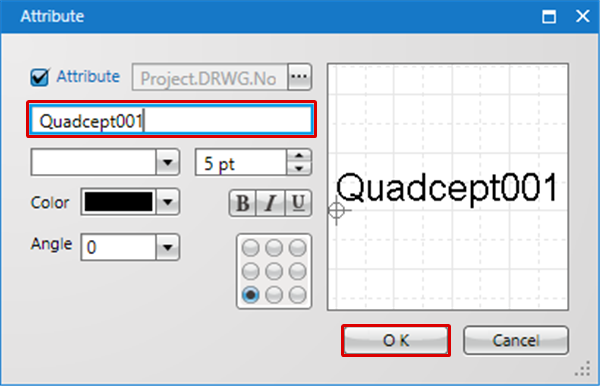There are two types of Drawing Frame Attributes; Macro Attributes and normal attributes.
Macro Attributes include predetermined operations such as automatically assigning page numbers and displaying file name when creating a schematic.
Normal attributes are added by the user, and are used by inputting text when creating a schematic.
When multiple schematics are used, shared attributes in the project can interlock content and the show/hide status.
For more details about interlocking, refer to Interlocking Drawing Frame Attributes. It is recommended that you use this for shared attributes in a project such as Drawing No. and revision.
The following will explain how to change attributes on a schematic.
It is also possible to edit all attributes on a schematic from the Edit Frame Attributes Menu. |
| (1) |
Double-click a drawing frame attribute on a schematic. |
|
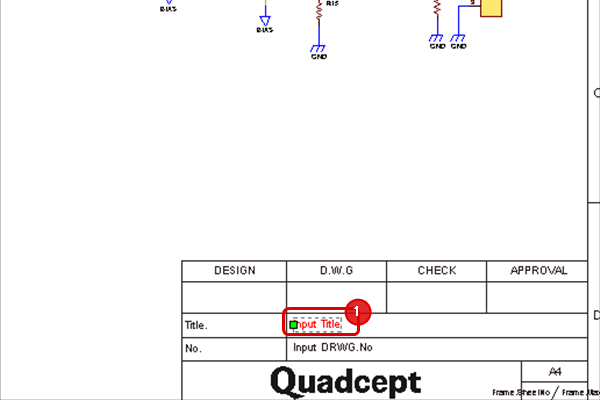 |
| (2) |
Input the character string you want to display. |
|
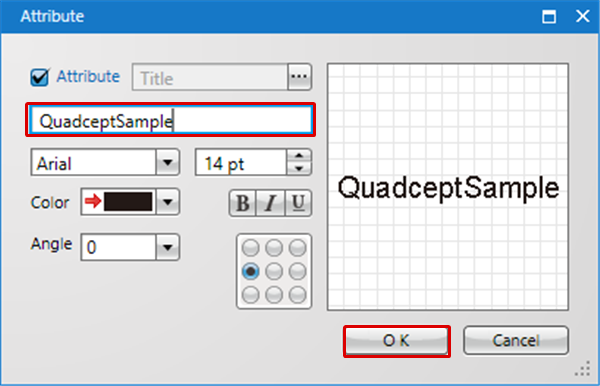 |
| |
Text in the drawing frame can easily be edited. |
|
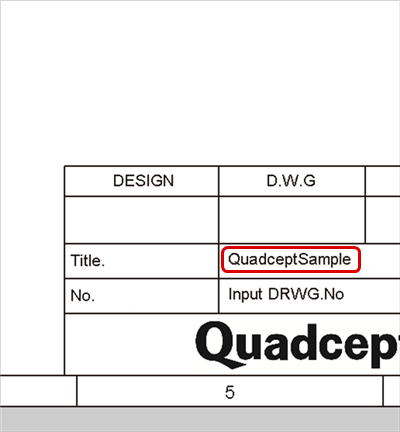 |
Text cannot be edited on the schematic. If editing is necessary, place the attribute.
Placing Drawing Frame Attributes
The following is the operation for placing drawing frame attributes.
| The following will explain how to place attributes such as the Project Name and Sheet No. to the drawing frame. |
| (1) |
Click [Draw]
=> [Attribute]. |
|
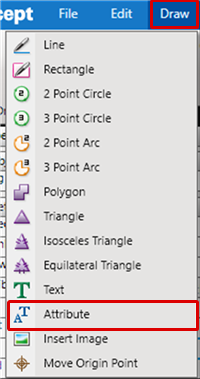 |
| (2) |
Click the "..." button for Type. |
|
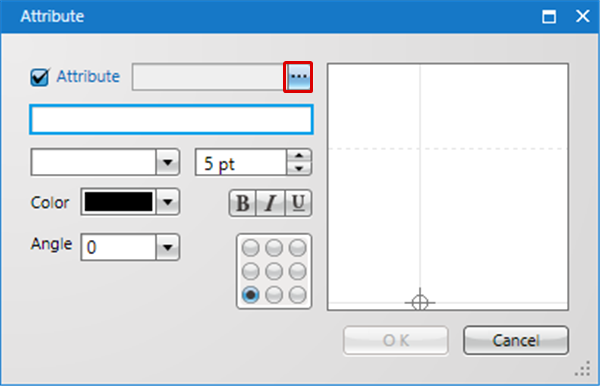 |
| (3) |
Select an attribute and then click "OK". |
| |
For a Macro Attribute, place a check next to "Show System Attributes" to display them. |
|
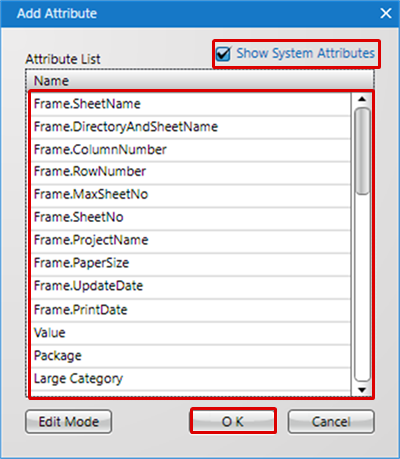 |
| (5) |
Click on the coordinate where you want to place it. |
|
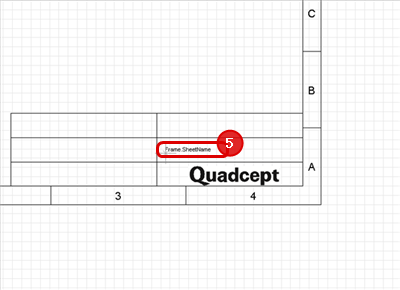 |
Interlocking Drawing Frame Attributes
Normal attributes allow you to interlock the show/hide status and the displayed text in a project or sheet.
| Prefix |
Content |
Example |
|
Sheet.
|
Interlocks character strings in the same sheet with the same attributes and their show/hide status.
|
Sheet.Revision
|
|
Project.
|
Interlocks character strings in the same project with the same attributes and their show/hide status.
|
Project.Drawing No.
|
Setting Example
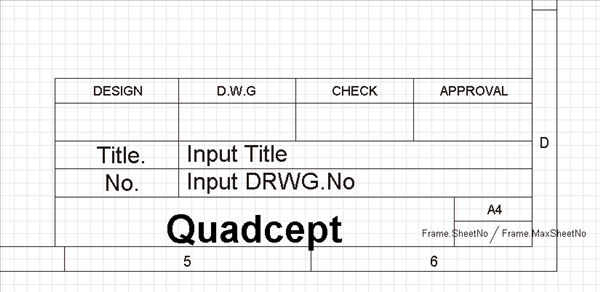
The following will explain drawing frame attributes that interlock in a project.
This is editing on a schematic. |
| (2) |
Input a character string, and then click "OK". |
|
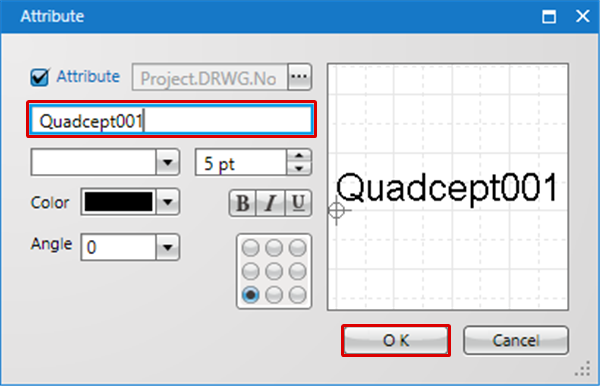 |