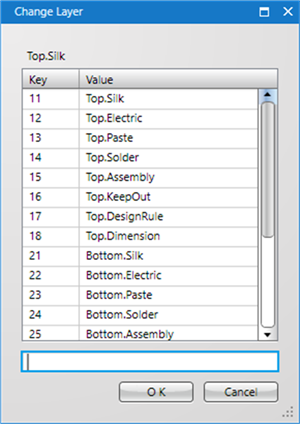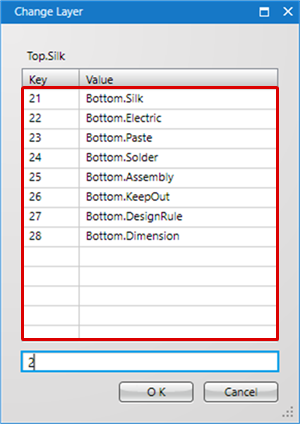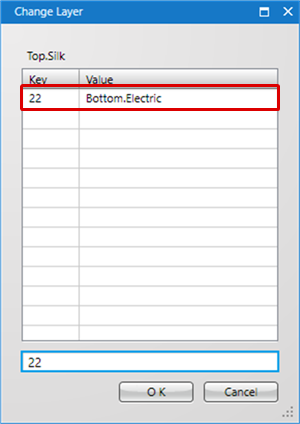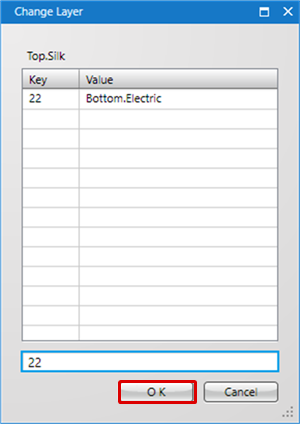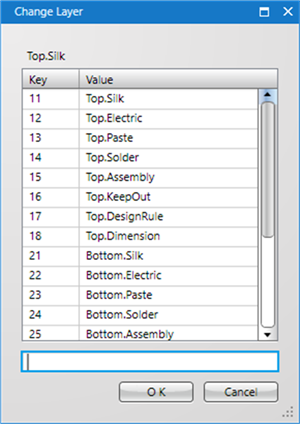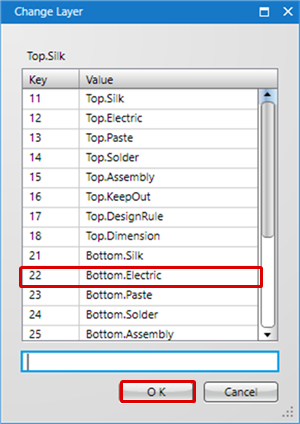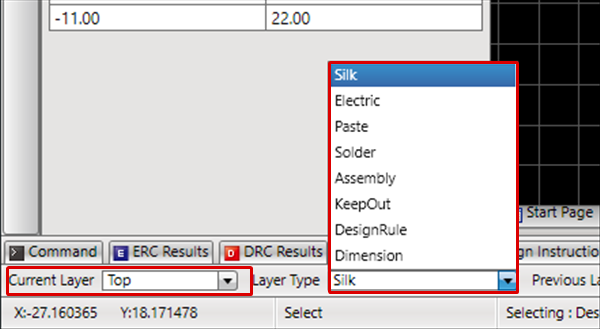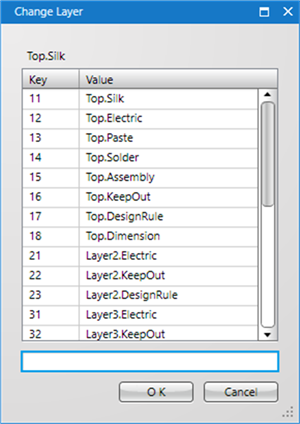This is a function for easily switching the Current Layer.
There are the following three methods for switching the Current Layer.
| Item |
Shortcut |
Content |
|
Move to Previous Layer
|
Press the "Tab" key
|
This is a function for switching the Current Layer to the Previous Layer.
The previous layer where you were working is shown at the bottom of the screen. |
|
Change Current Layer/Layer Type at the Bottom of the Screen
|
|
It is possible to switch from the Pulldown Menu at the bottom of the screen.
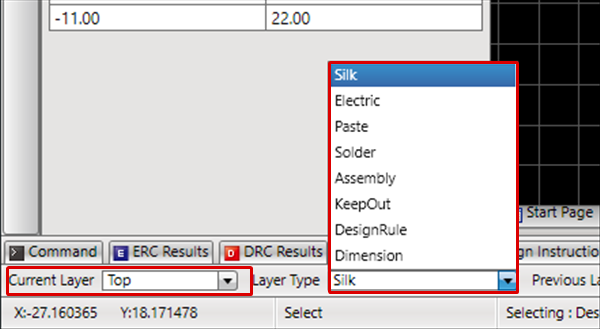
|
|
Change Layer Menu
|
Press the "L" key
|
This is the Menu for changing from the "Change Layer" screen.
It is possible to easily switch the layer by simply inputting a numerical value without having to change the mouse coordinate position.
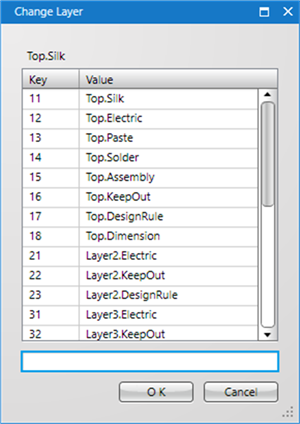
|
When the Current Layer is changed during routing, a Via is generated automatically.
This is the method for switching the Current Layer using the Shortcut Key Menu using only keyboard operation.
It is possible to easily switch the layer by simply inputting a numerical value without having to change the mouse coordinate position. |
| (1) |
Press the "L" key.
(Or,
Right Click
Select => [Change Layer]).
=> The "Change Layer" screen will be displayed. |
|
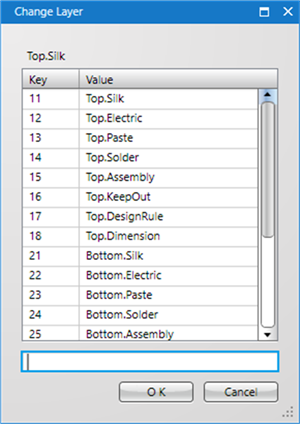 |
| |
Press the "2" number key.
This time, two layers are set, so the "Bottom" layer is extracted.
* This differs according to the Layer Settings. |
|
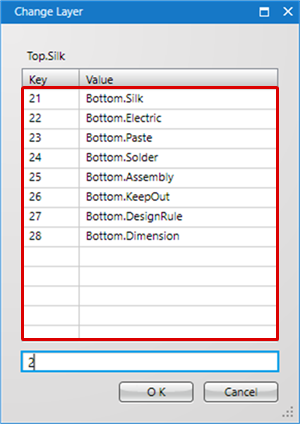 |
| |
Press the "2" number key again.
This time, the second layer is the "Electric" layer, so "Bottom.Electric" is selected.
* This differs according to the Layer Settings. |
|
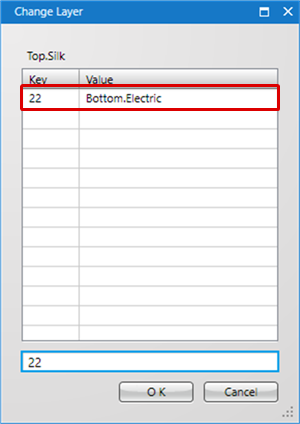 |
| (2) |
This is determined by pressing the "Enter" key. |
|
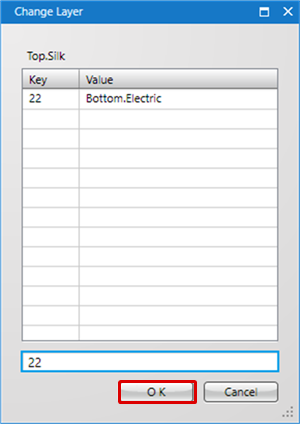 |
| This is the method for instantly switching the Current Layer using the Shortcut Key. |
| (1) |
Press the "L" key.
(Or,
Right Click
Select => [Change Layer]).
=> The "Change Layer" screen will be displayed. |
|
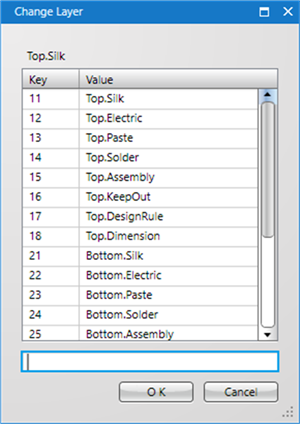 |
| (2) |
Select the Layer that you want to switch, and then click "OK". |
|
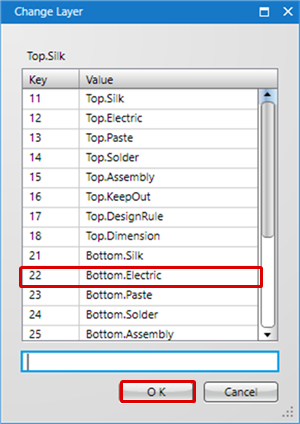 |