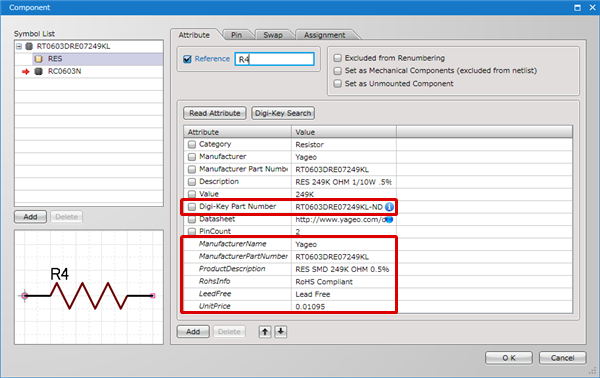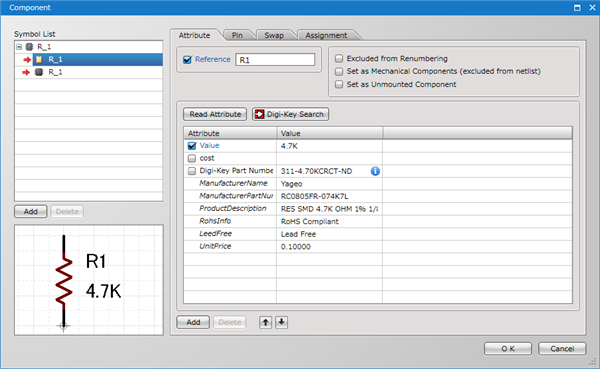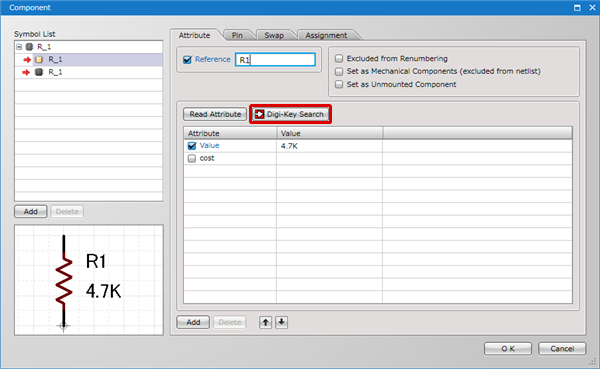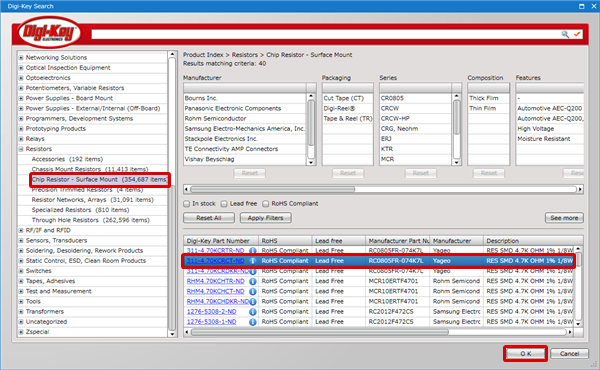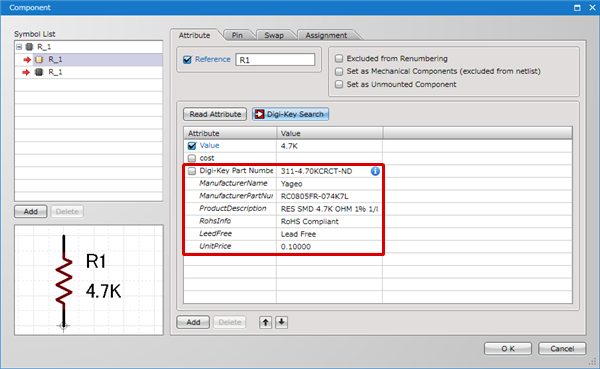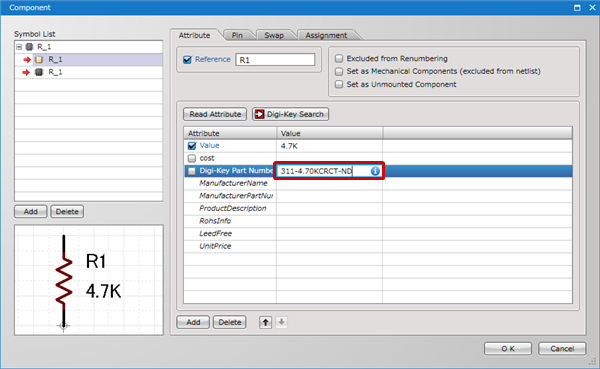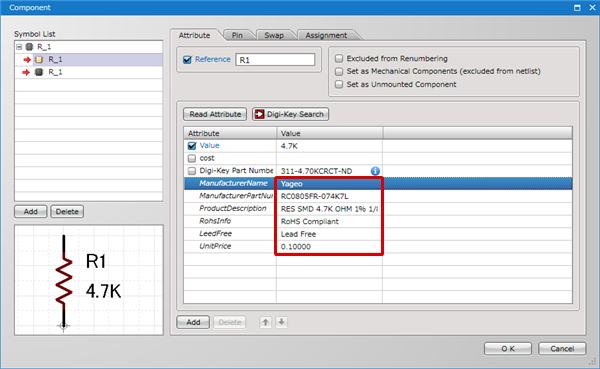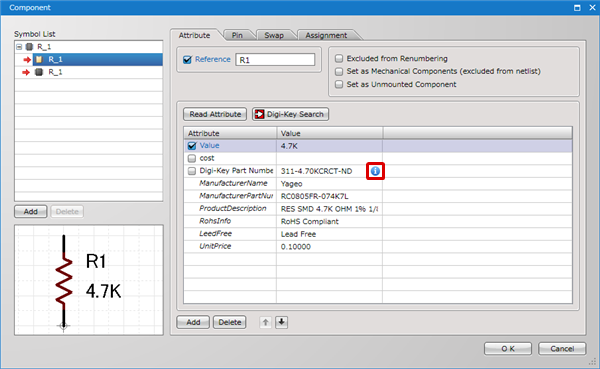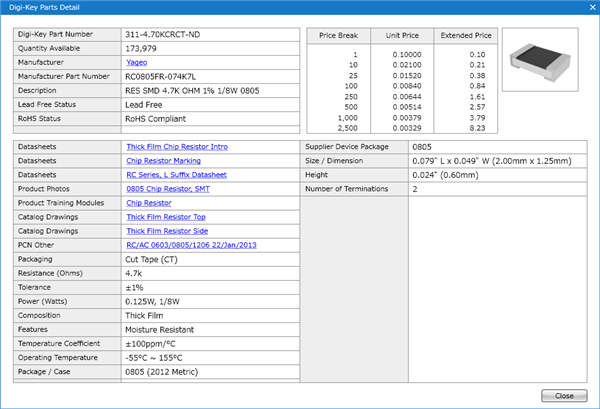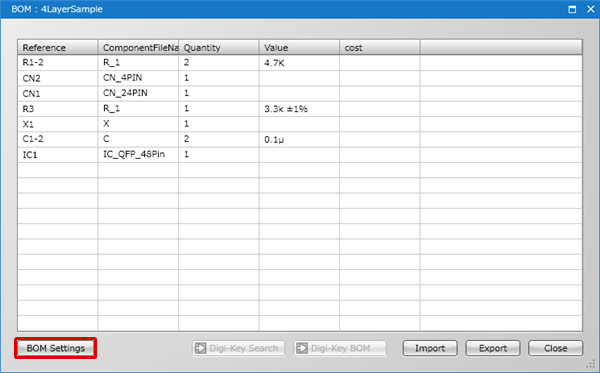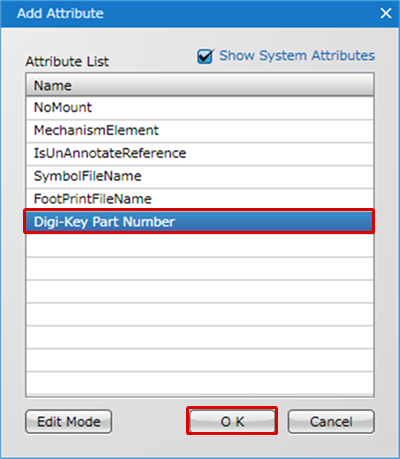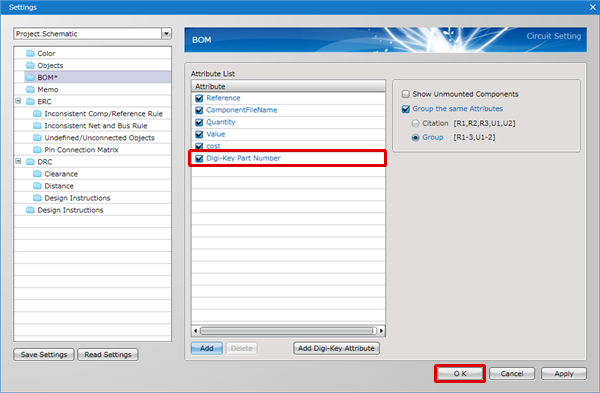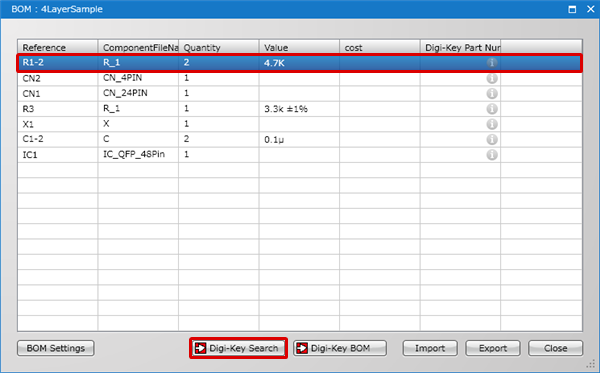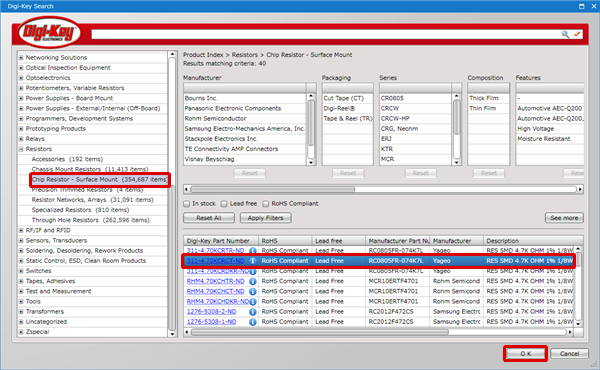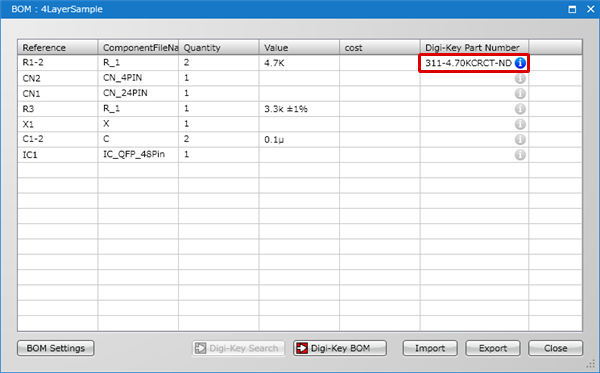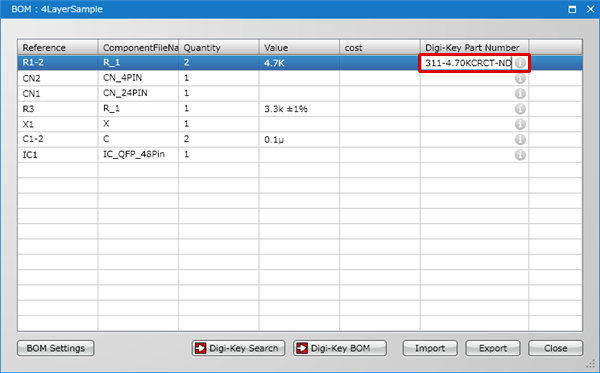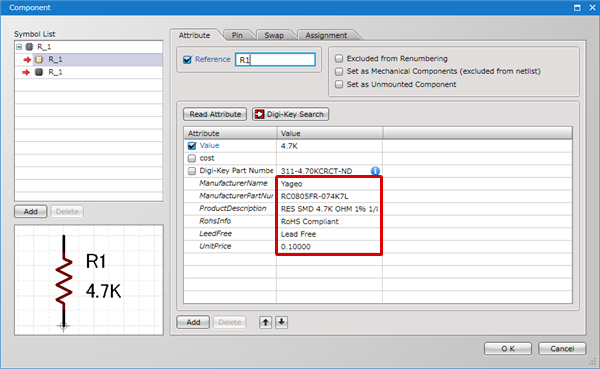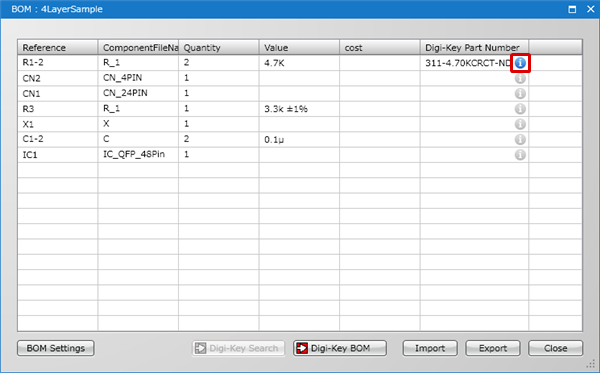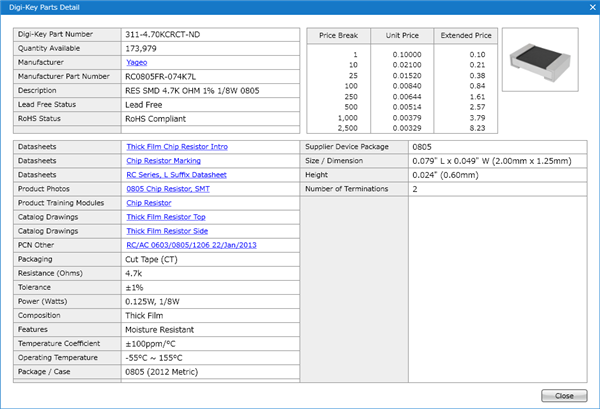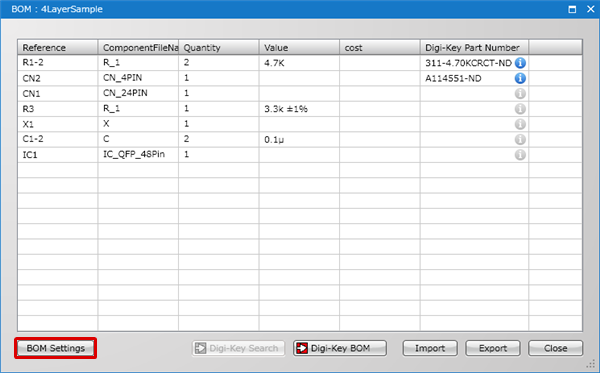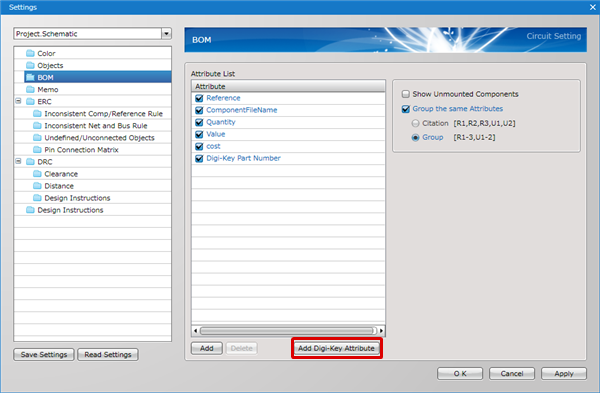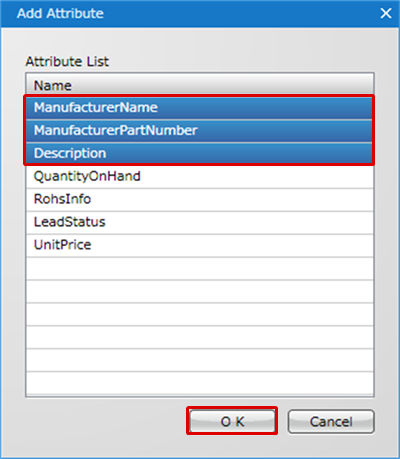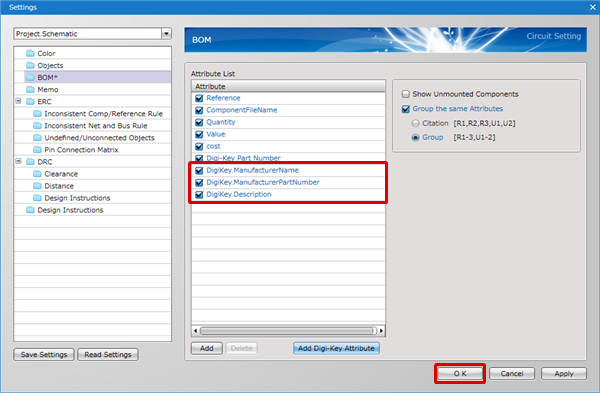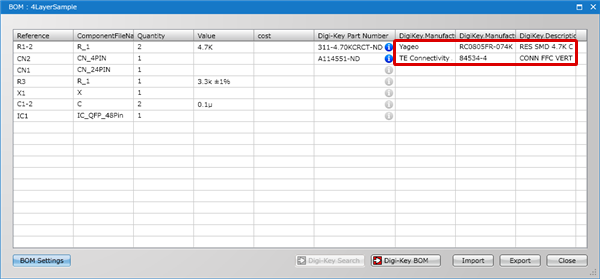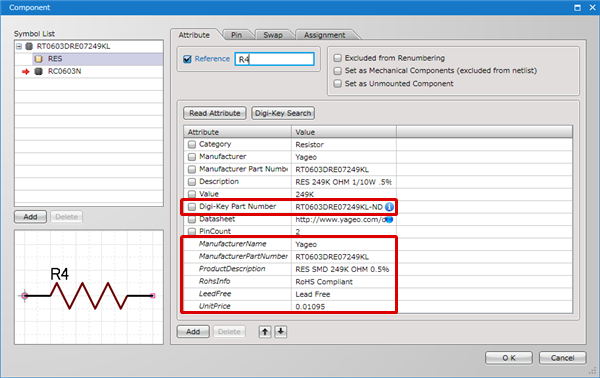The following will explain how to register Digi-Key component information as attributes with a component. You can order components easily and quickly with Digi-Key from the BOM window by registering Digi-Key component information with parts placed on a schematic.
Example of Digi-Key Component Information Registration
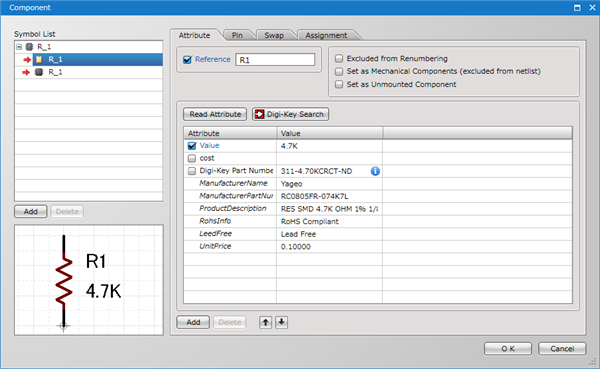
Registering Digi-Key Component Information
There are two ways to register Digi-Key component information with parts placed on a schematic.
Registering from the Component window
Registering from the BOM window
| The following will explain how to register Digi-Key component information from the Component window. |
| (1) |
Click [Digi-Key Search]. |
|
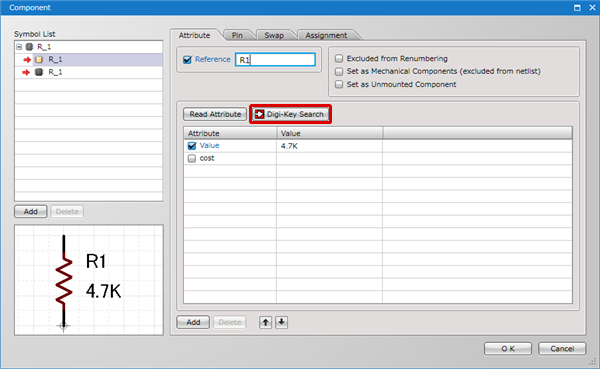 |
| (2) |
Select a Digi-Key component that you want to register and click [OK].
*For details about how to search for Digi-Key components, refer to here. |
|
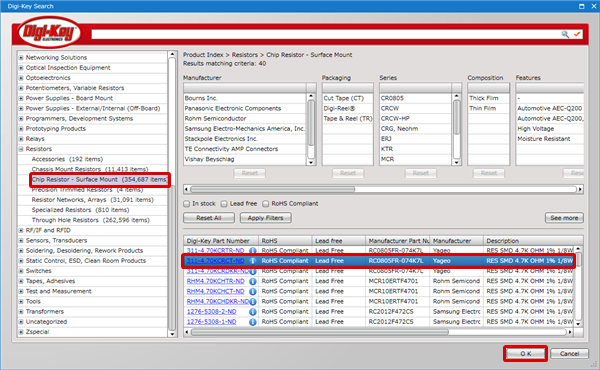 |
| The Digi-Key component information will be added as attributes. |
|
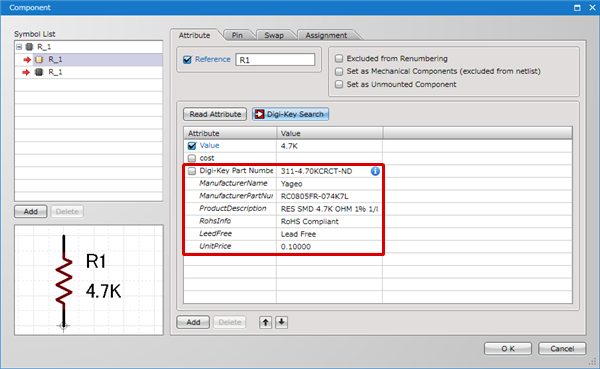 |
| If you already know the Digi-Key Part Number in advance, you can also input it directly. |
|
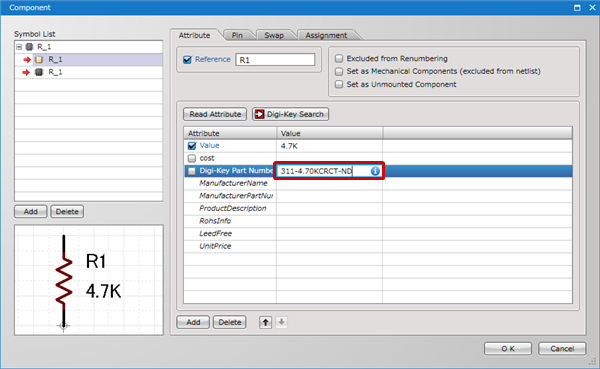 |
| When an entered Digi-Key Part Number matches the data in the component database of Digi-Key, other attributes will be read automatically. |
|
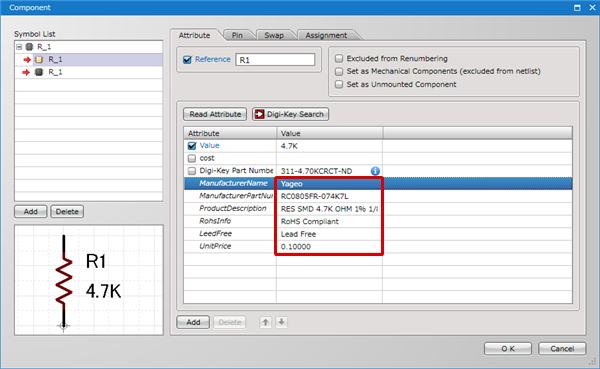 |
| You can check the detailed information of a Digi-Key component in Quadcept by clicking the "i" icon. |
|
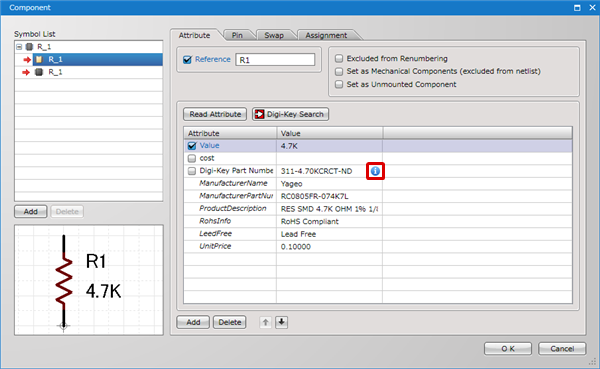 |
| This is the [Digi-Key Parts Detail] window. |
|
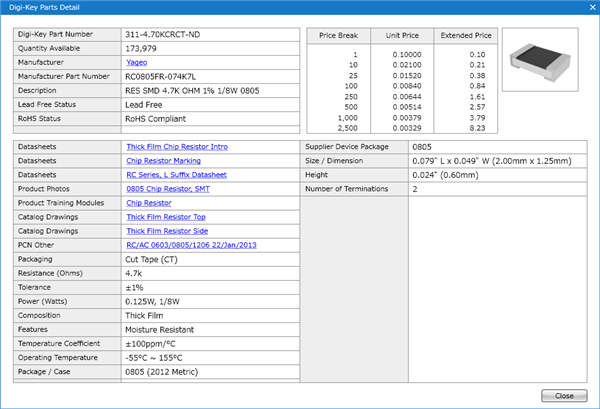 |
The attribute information read automatically when inputting a Digi-Key Part Number and all the information on the [Digi-Key Parts Detail] window opened when clicking the "i" icon is read-only. It can be selected and copied but it cannot be edited.
| The following will explain how to register Digi-Key component information from the BOM window. |
| (1) |
Click [BOM Settings].
*For details about how to open the BOM window, refer to here. |
|
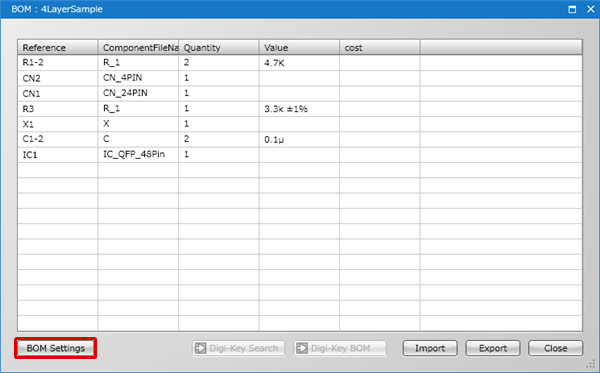 |
| (3) |
Select [Digi-Key Part Number] on the [Add Attribute] dialog and click [OK]. |
|
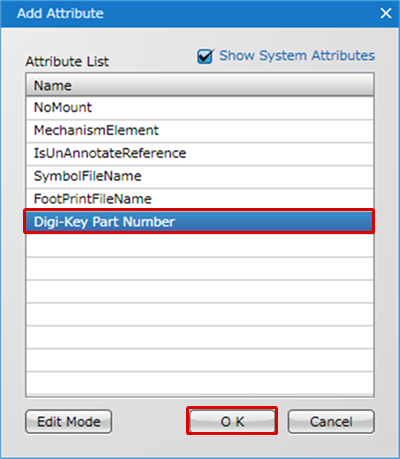 |
| (4) |
As the [Digi-Key Part Number] is added on the [Attribute List], click [OK]. |
|
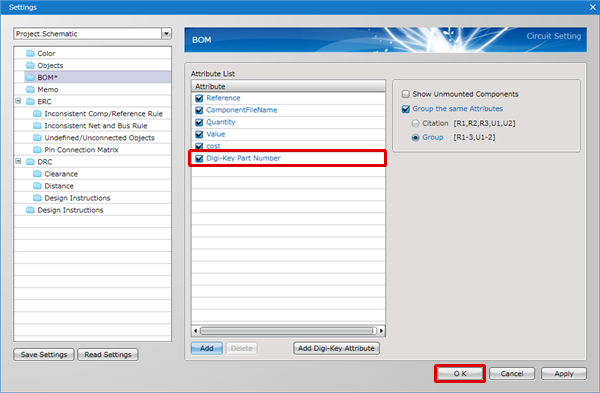 |
| (5) |
Select a component that you want to register Digi-Key component information with and click [Digi-Key Search]. |
|
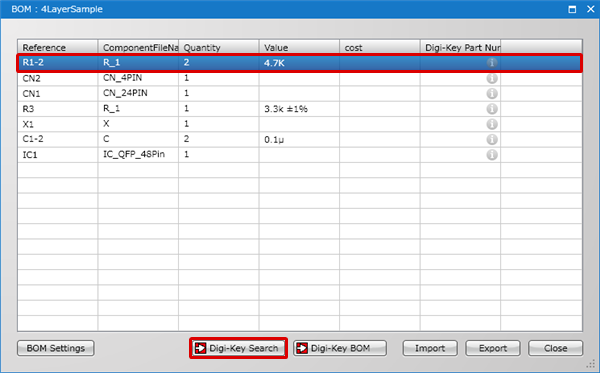 |
| (6) |
Select a Digi-Key component that you want to register and click [OK].
*For details about how to search for Digi-Key components, refer to here.
|
|
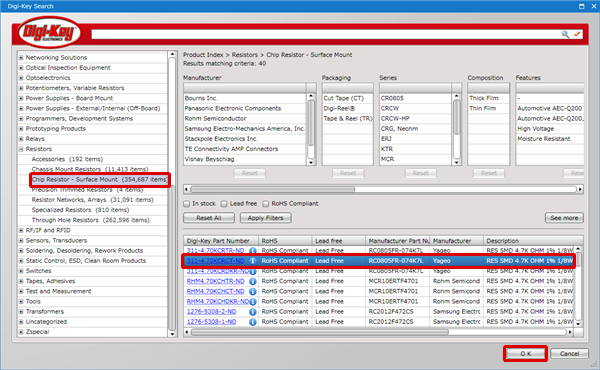 |
| The Digi-Key component information will be displayed on the BOM window. |
|
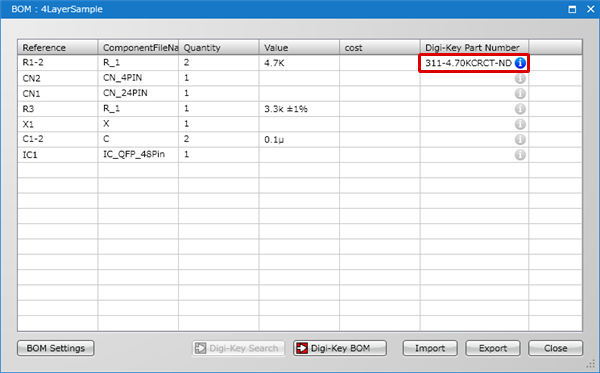 |
| If you already know the Digi-Key Part Number in advance, you can also input it directly. |
|
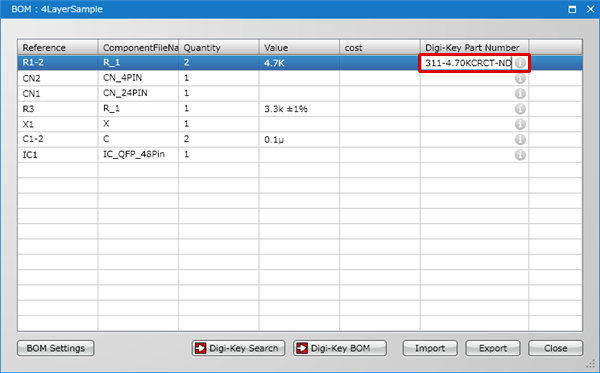 |
|
When an entered Digi-Key Part Number matches the data in the component database of Digi-Key, other attributes will be read automatically.
*The read attribute information can be checked on the Component window.
|
|
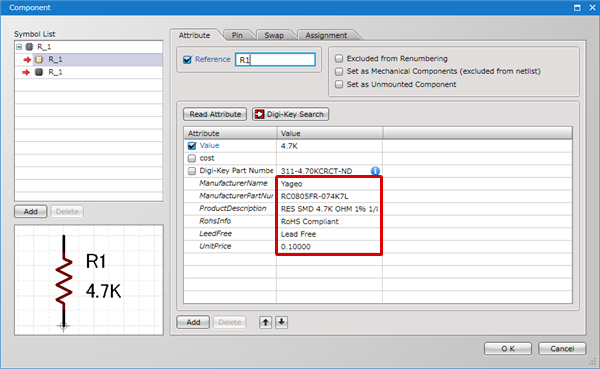 |
| You can check the detailed information of a Digi-Key component in Quadcept by clicking the "i" icon. |
|
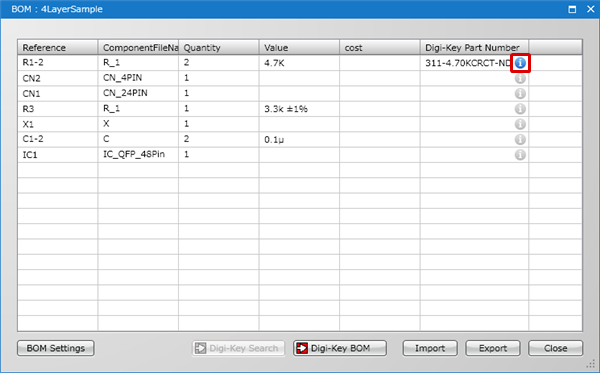 |
| This is the [Digi-Key Parts Detail] window. |
|
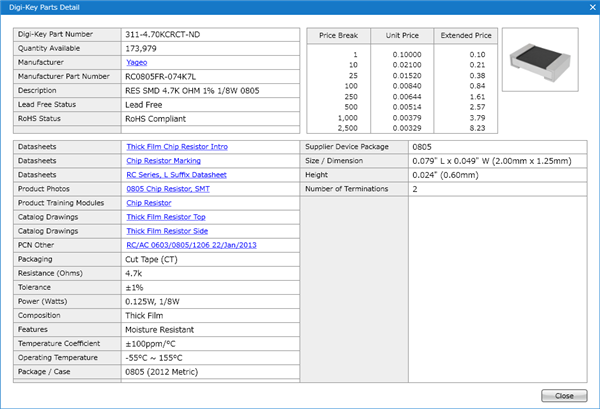 |
The attribute information read automatically when inputting a Digi-Key Part Number and all the information on the [Digi-Key Parts Detail] window opened when clicking the "i" icon is read-only. It can be selected and copied but it cannot be edited.
Outputting Digi-Key Component Information to a BOM
The Digi-Key component information registered with a part can be output to a BOM.
| The following will explain how to output Digi-Key component information to a BOM. |
| (1) |
Click [BOM Settings].
*For details about how to open the BOM window, refer to here. |
|
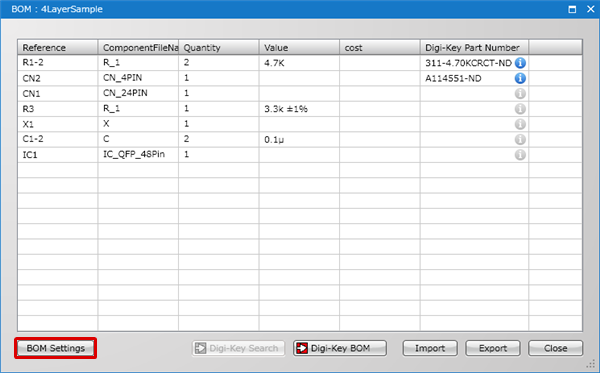 |
| (2) |
Click [Add Digi-Key Attribute]. |
|
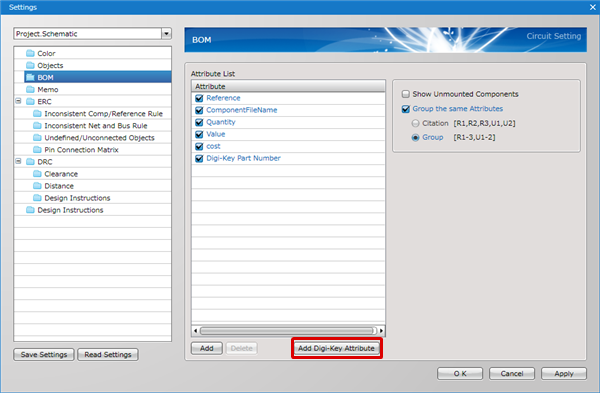 |
| (3) |
Select attributes that you want to output on the [Add Attribute] dialog and click [OK]. |
|
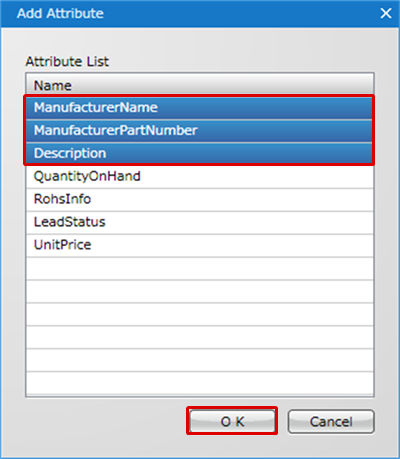 |
| (4) |
As the selected attributes are added on the [Attribute List], click [OK]. |
|
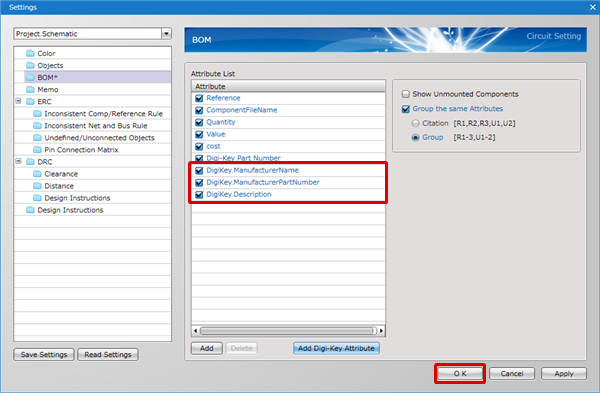 |
| The Digi-Key component information will be displayed on the BOM window. |
|
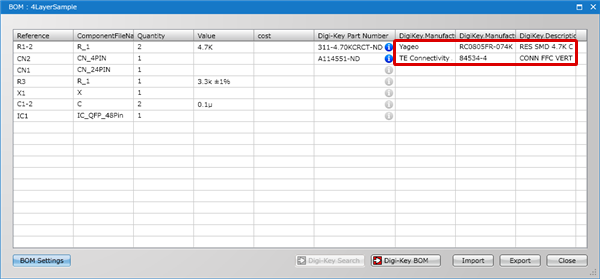 |
Registering Digi-Key component information with share components
A Digi-Key Part Number as well as a symbol and a footprint is registered in advance with all the shared components that Quadcept provides. Using the shared components, you can check the latest component information owned by Digi-Key at any time and order components directly with Digi-Key's website as well as start to design immediately.