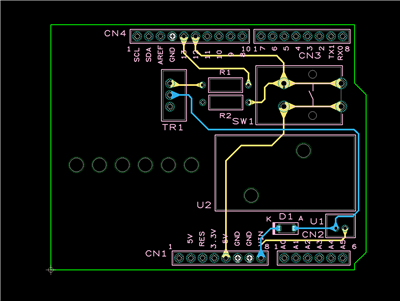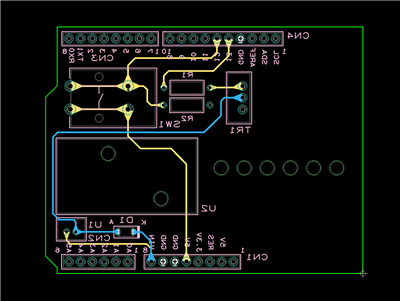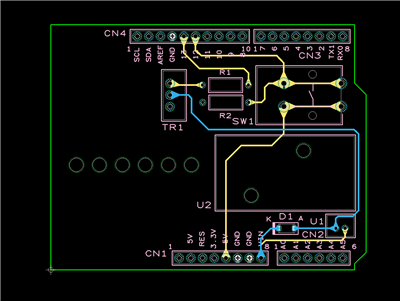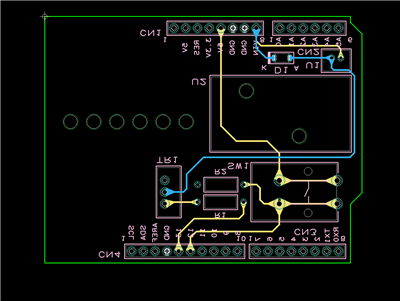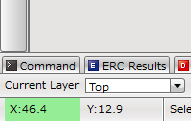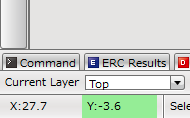PCB Layout CAD : Display Options
Canvas Settings
The Canvas Settings dialog allows you to flip the entire board to view / edit your layout from the bottom side.
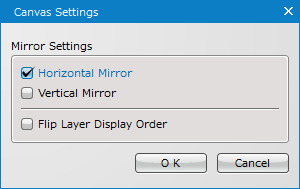
Horizontal Mirror
This option allows you to flip the board horizontally. As the coordinate space remains logically the same, the current position (coordinate value) increases in the X direction as you move your mouse from right to left.
| Normal | Horizontal Mirror |
|
|
|
Vertical Mirror
This option allows you to flip the board vertically. As the coordinate space remains logically the same, the current position (coordinate value) increases in the Y direction as you move your mouse from top to bottom.
| Normal | Vertical Mirror |
|
|
|
Flip Layer Display Order
This option allows you to flip the layer drawing order.
Checking the Current View State
The current view state can be seen at the X and Y coordinates shown at the bottom left corner of the screen. The green colored X coordinate means that the board is being flipped horizontally, while the green colored Y coordinate means that the board is being flipped vertically.
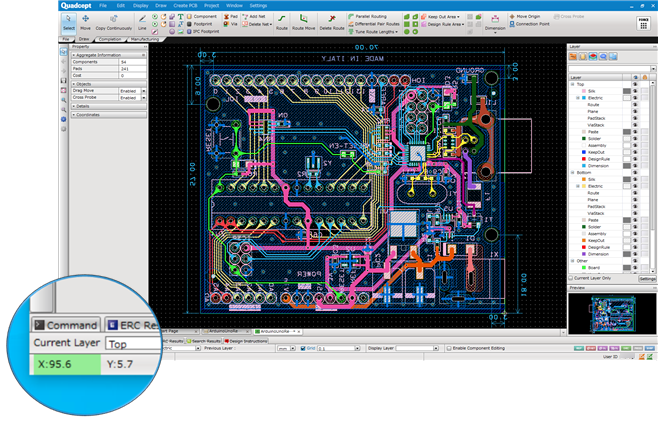
| Horizontal Mirror | Vertical Mirror |
|
|
|
Opening the Canvas Settings Dialog
| Opening the Canvas Settings Dialog |
| The instructions that follow explain how to open the Canvas Settings dialog. |
|
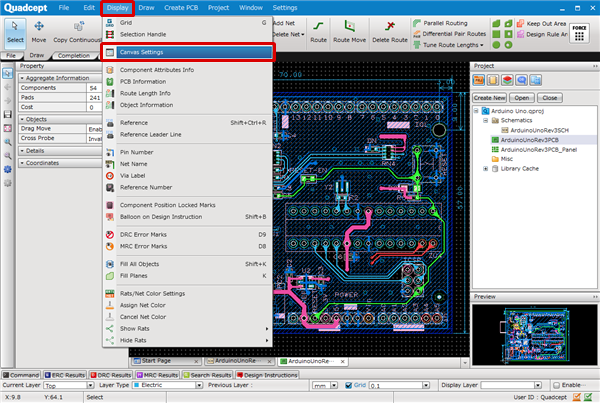 |
|
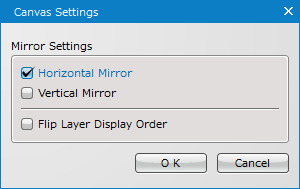 |