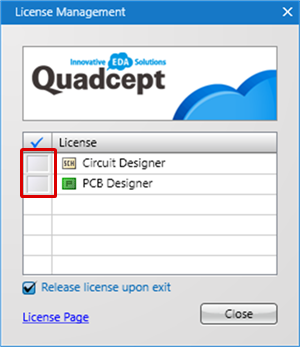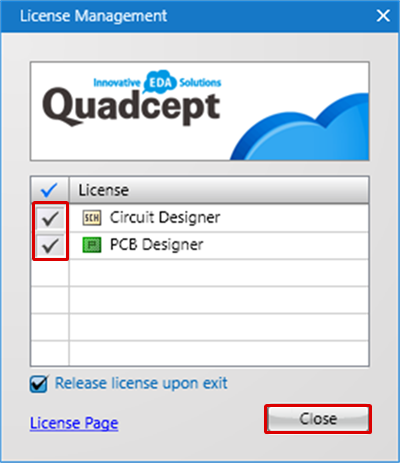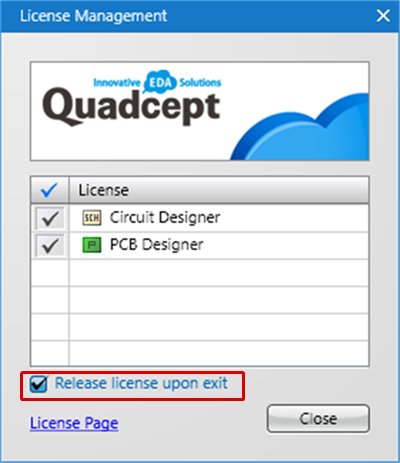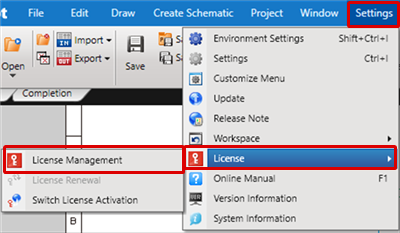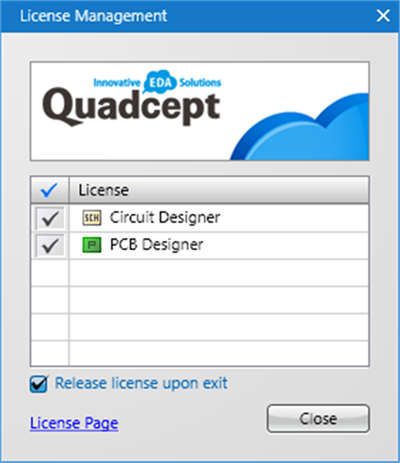The License Management screen automatically opens at startup, but if the License Management screen is closed, it can be opened from the Menu.
| (1) |
Click the left side of the item for which you want to acquire a License. |
|
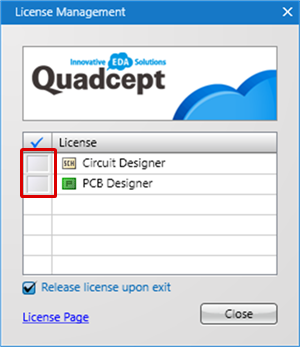 |
| |
If a License can be acquired, it will be checked. |
| (2) |
Click "Close". |
|
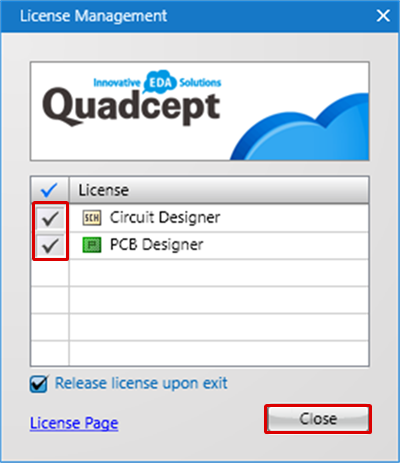 |
| |
Place a check next to "Release license upon exit". |
| |
By placing a check here,
the License will automatically be released when Quadcept closes. |
|
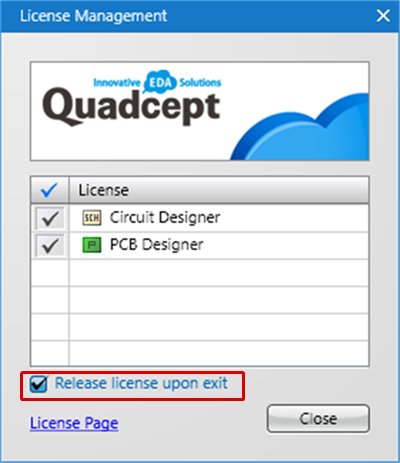 |
When this is not checked, it will not be possible to acquire the License.
Confirm the following.
- Has the maximum number of Licenses been reached?
- Has the License expired?
- Are you connected to the network?
=> Contact the Administrator.
* For Administrators, it is possible to Confirm License Status from the User site.
If you have any questions, send an email to support@4cept.com.
| The following will explain how to open the License Management screen when the License Management screen is not open. |
| (1) |
Click [Settings]
=> [License]
=> [License Management]. |
|
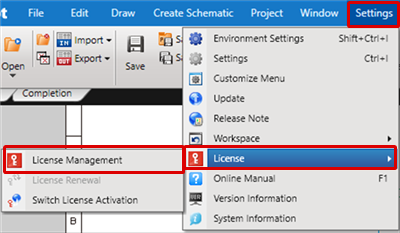 |
| (2) |
The License Management screen will open. |
|
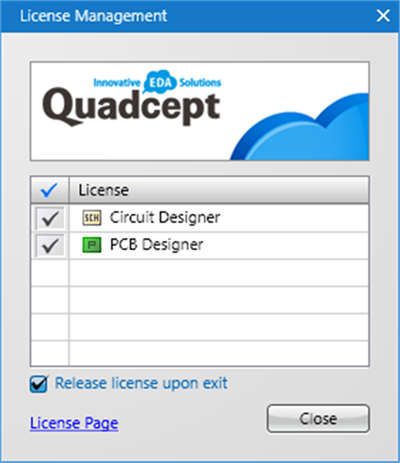
|