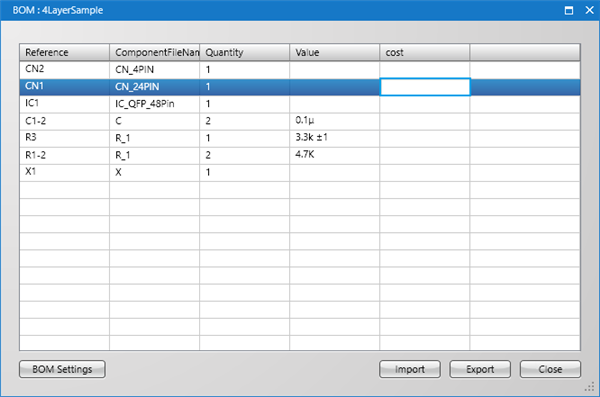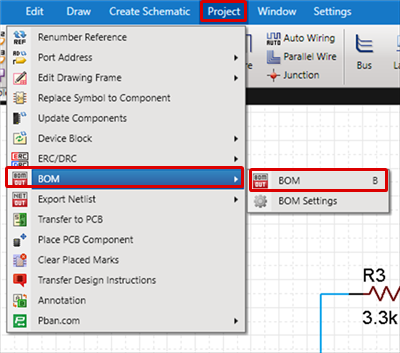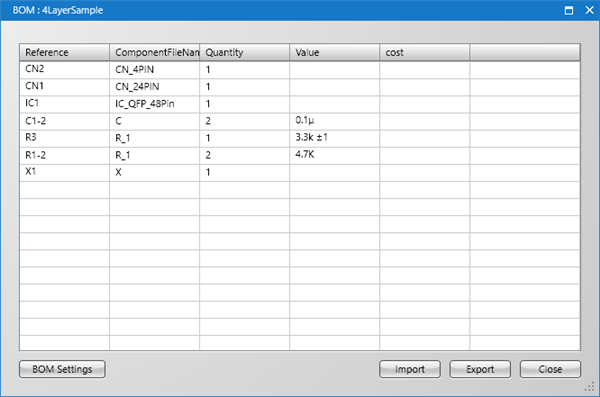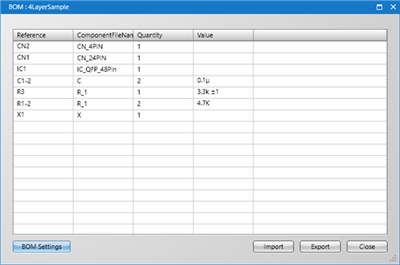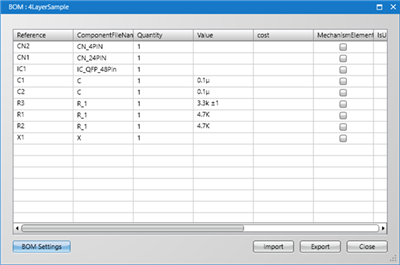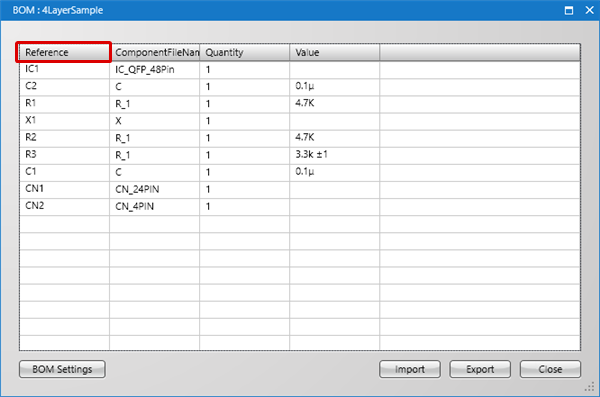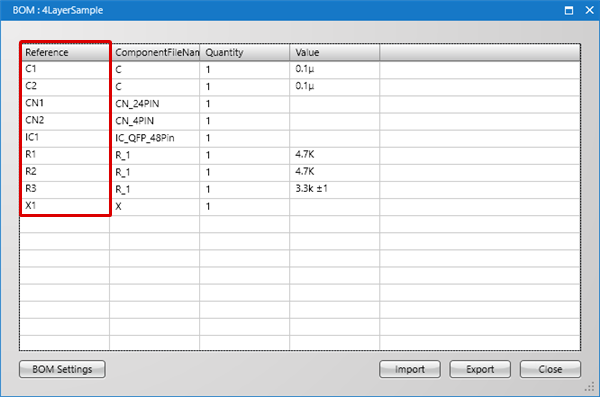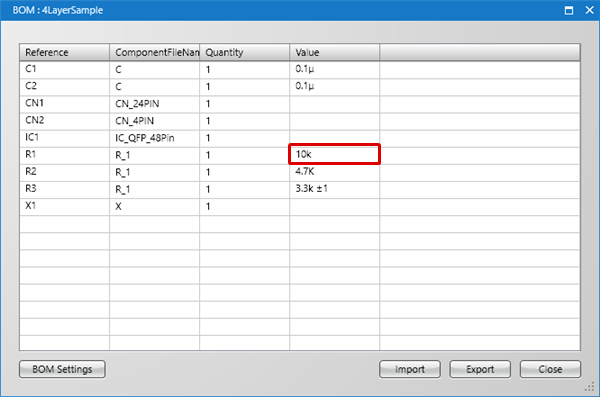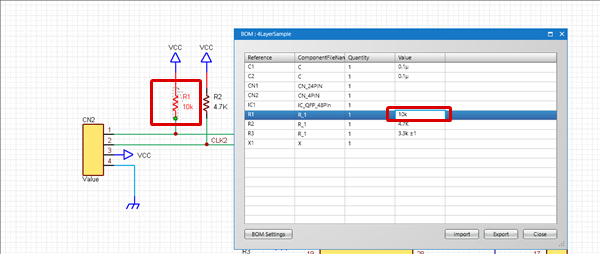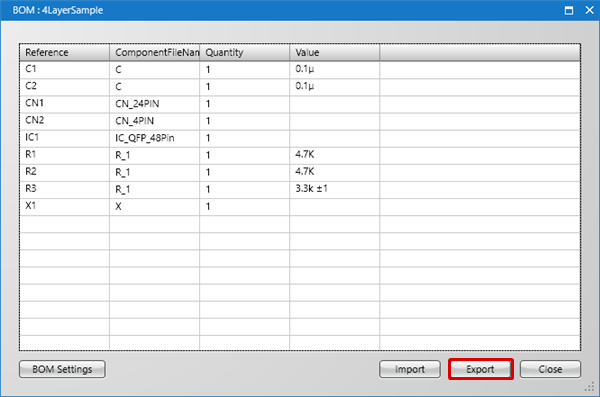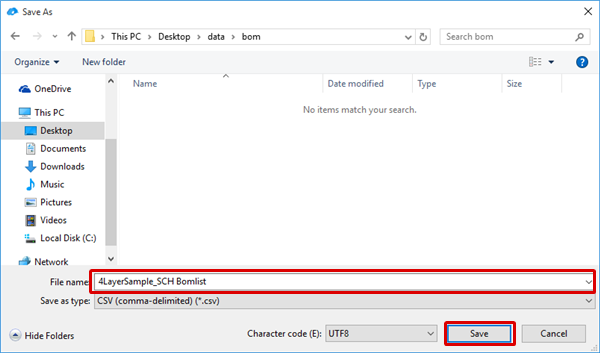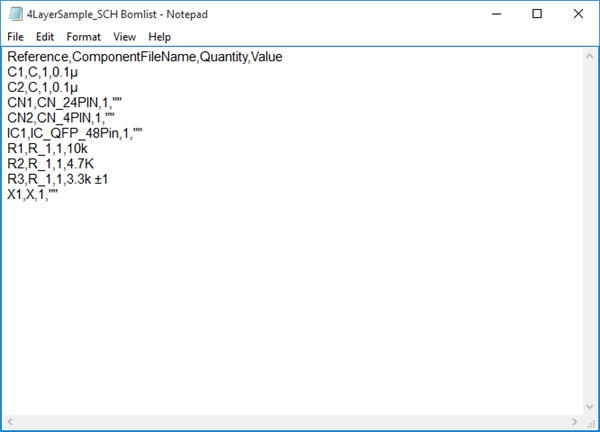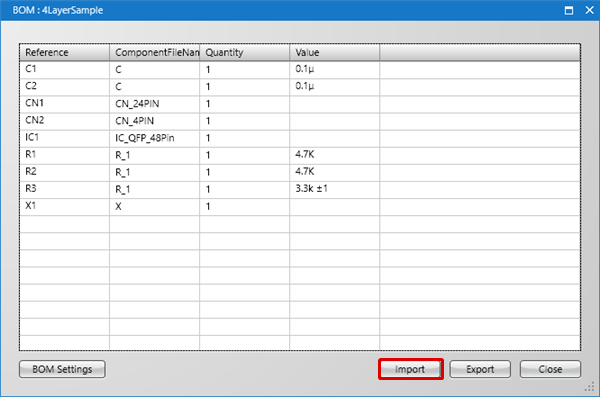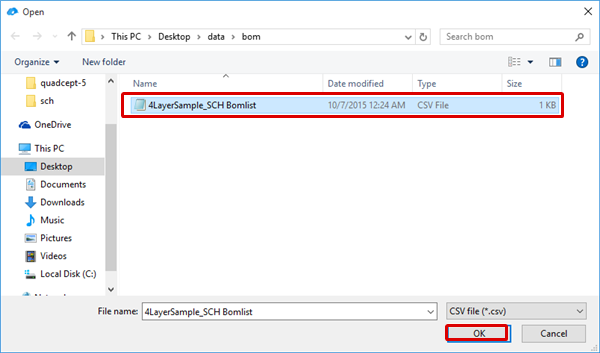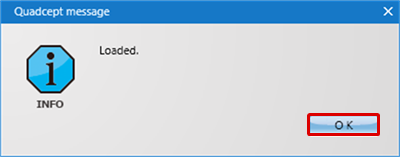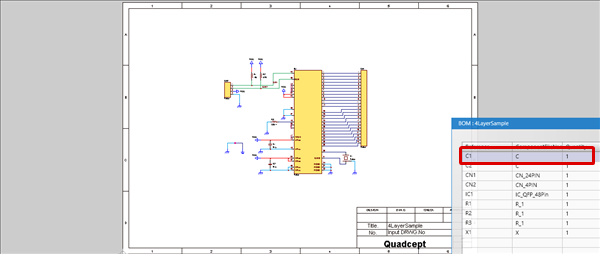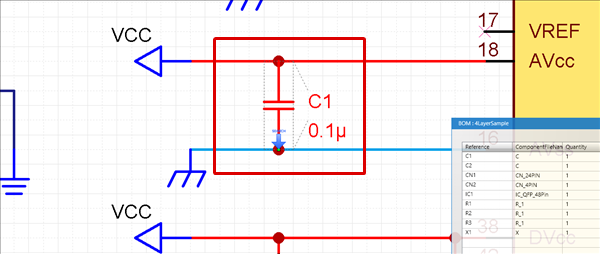With Export, it is possible to confirm the components in a project as a list.
The list can be exported as a CSV, so collaboration with other applications is also possible.
This makes it easy to create BOMs, which usually take much time.
There is an option for exporting all of the same components, and it is easy to specify attributes for exporting,
so it is possible to flexibly customize the BOM according to the purpose and export it.
BOM Screen
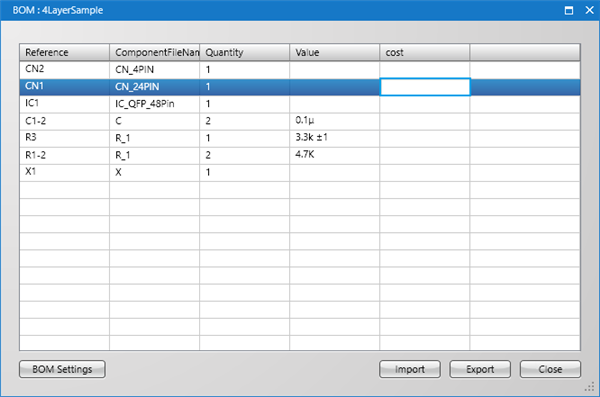
The following can be done with a BOM.
| Item |
Content |
|
BOM Display
|
A list of current components is displayed in a dialog.
|
|
BOM Sort
|
It is possible to use sort display according to BOM attributes.
|
|
Edit Attributes
|
By editing BOM attributes, it is possible to edit all attributes of components on a schematic.
Attribute contents that were edited in BOM will be applied to the schematic in real time.
|
|
Exporting
|
File export is executed for the BOM shown in the BOM dialog. The Export File Format is CSV.
|
|
Import
|
File export is executed for the BOM shown in the BOM dialog, and things edited in Excel, etc., can be imported.
Imported Component Attributes can be reflected to schematics in real time.
The I/O Format is CSV.
|
|
Move Screen to the Selected Component
|
It is possible to move the screen to the component that was selected in the BOM.
|
| Displays a list of current components. |
| -1 |
Click [Project]
=> [BOM]
=> [BOM]. |
| |
* It can also be opened using the shortcut "B". |
|
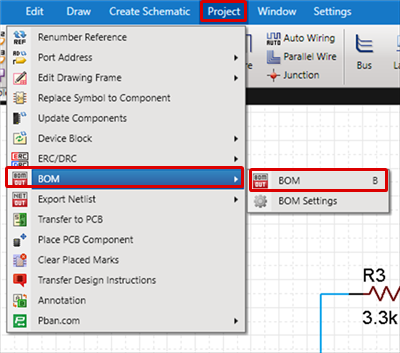 |
| |
The BOM screen will be displayed.
* Regarding the display method, execute it from the "BOM Settings" screen.
For more details about configuring settings, refer to BOM. |
|
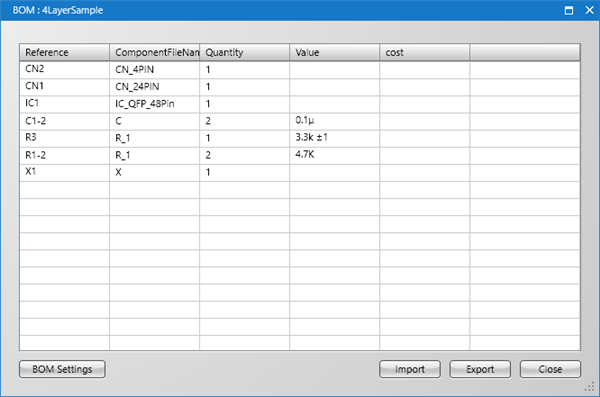 |
| Before Display Settings |
After Display Settings
(Table Add Attribute, organize according to Reference display)
|
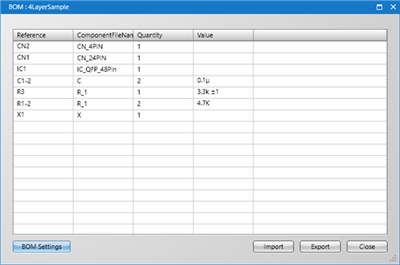 |
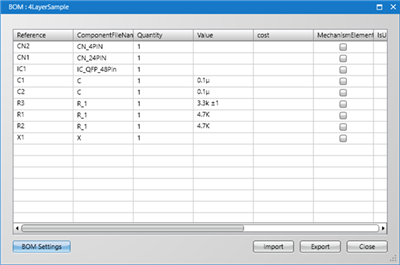 |
For more details about Show Attribute items, refer to BOM.
|
It is possible to use sort display according to BOM attributes.
The following is the operation for BOM sort.
|
| -1 |
Click the attribute header of the [Component List] that you want to sort in the BOM dialog. |
|
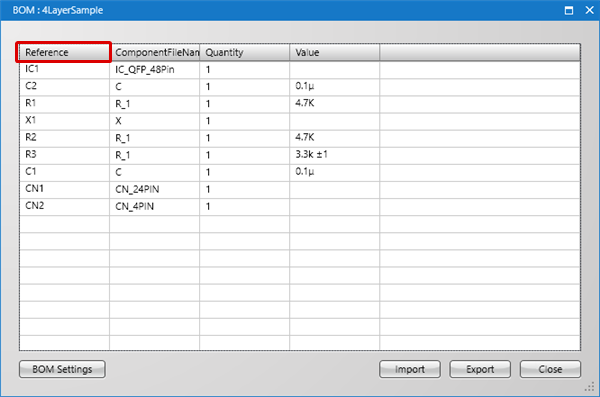 |
| |
Sorting is done according to the attribute that you clicked. |
|
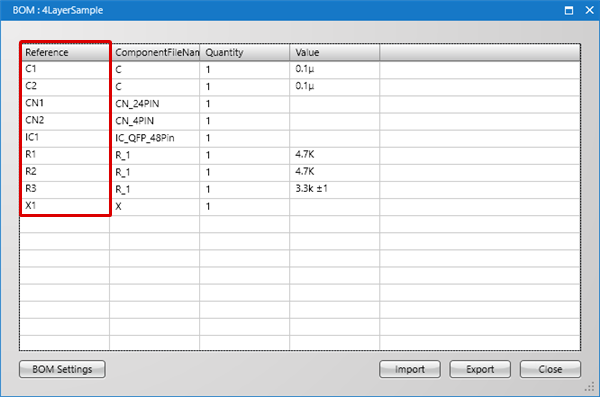 |
After sorting, if you click the attribute header again, you can toggle the sort order from ascending to descending order.
By editing BOM attributes, it is possible to edit all attributes of components on a schematic.
Attribute contents that were edited in BOM will be applied to the schematic in real time. |
| -1 |
Change a value and press the Enter key. |
|
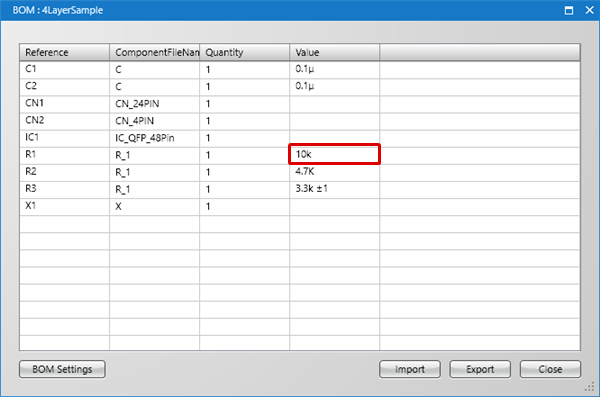 |
| |
It will be reflected to the schematic in real time. |
|
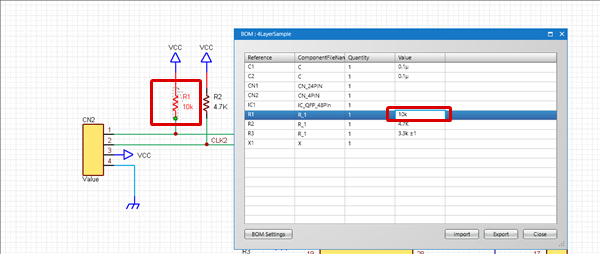 |
|
File export is executed for the BOM shown in the BOM dialog. The Export File Format is CSV.
The following is the operation for exporting a BOM.
|
| -1 |
From the BOM dialog, click the "Export" button. |
|
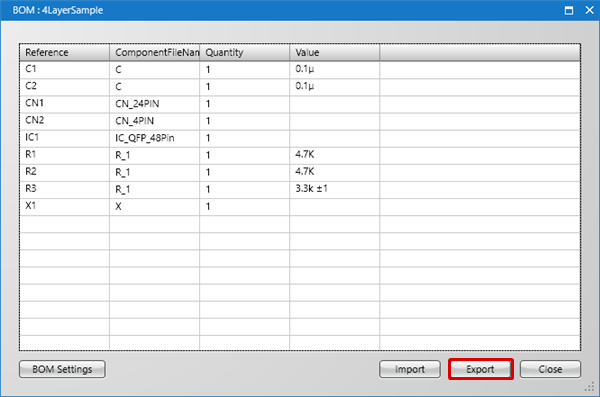 |
| |
The "Save As" dialog will open. |
| -2 |
Input a File Name, and then click "Save". |
|
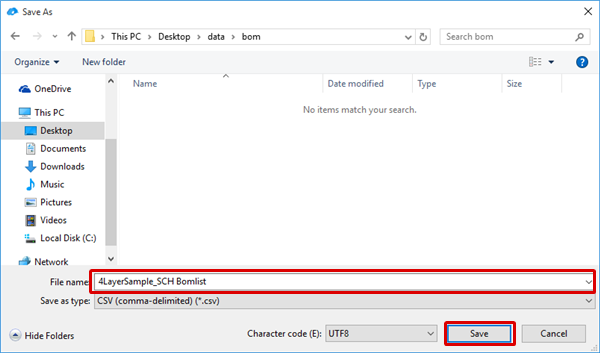 |
| |
It will be saved as a CSV file. |
|
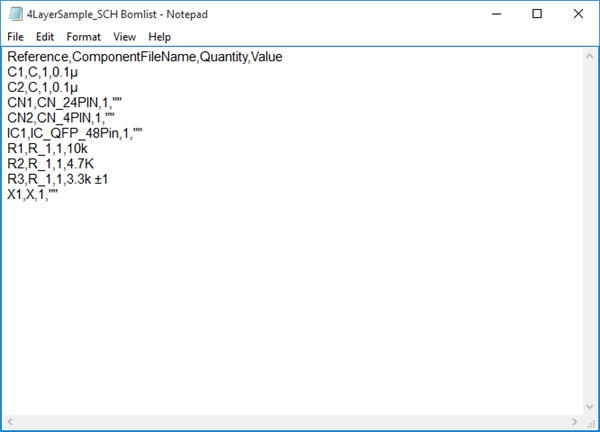 |
|
File export is executed for the BOM shown in the BOM dialog, and things edited in Excel, etc., can be imported.
The I/O Format is CSV. The following is the operation for importing a BOM.
|
| -1 |
From the BOM dialog, click the "Import" button. |
|
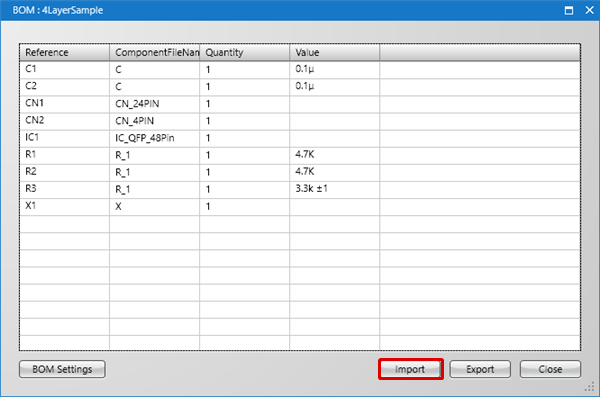 |
| -2 |
Select the CSV file of the BOM, and then click "Open". |
|
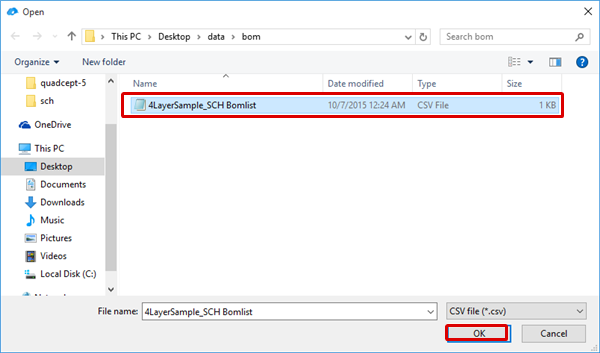 |
| -3 |
Click "OK". |
| |
The contents of the CSV will be read. |
|
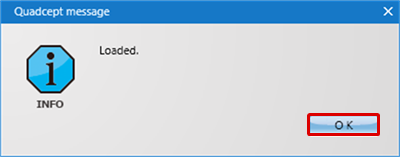 |
|
It is possible to move the screen to the component that was selected in the BOM.
The following is the operation for moving the screen to the selected component.
|
| -1 |
Select the component from the BOM dialog to which you want to move the screen, and double click. |
|
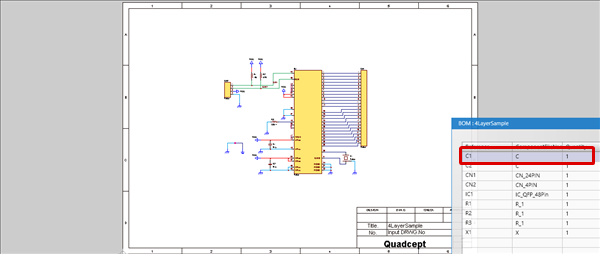 |
| |
The screen will move to the selected component. |
|
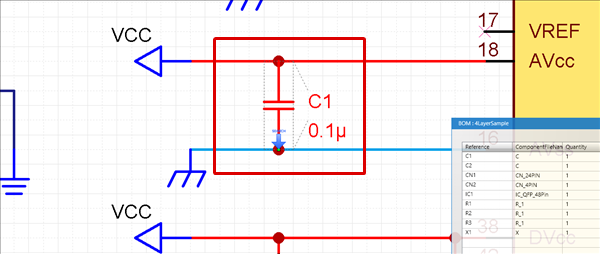 |