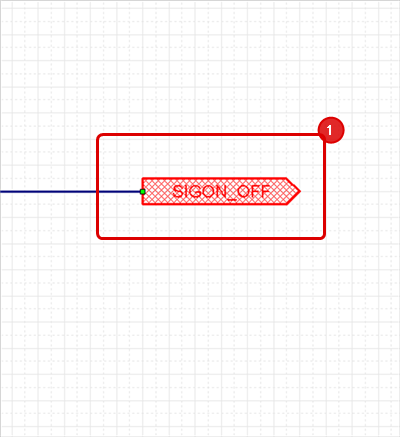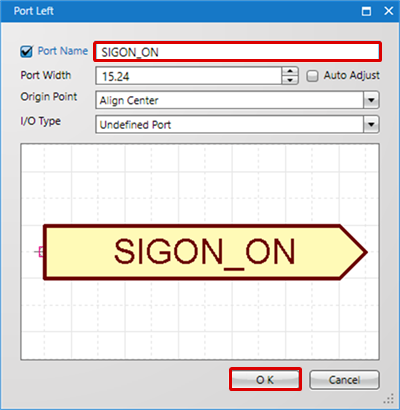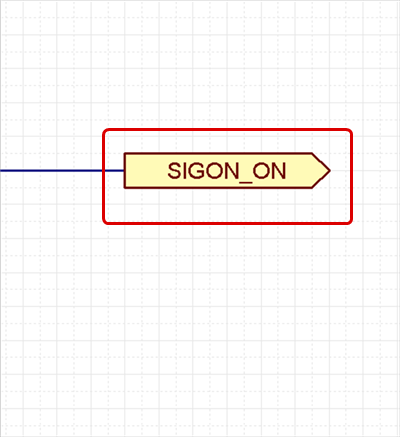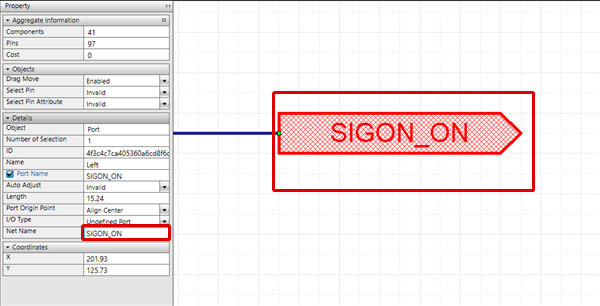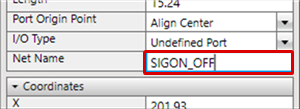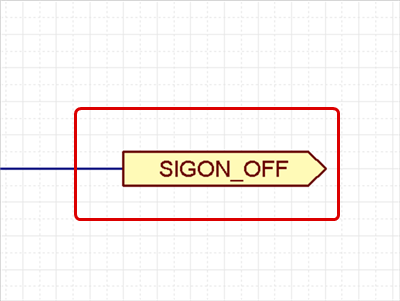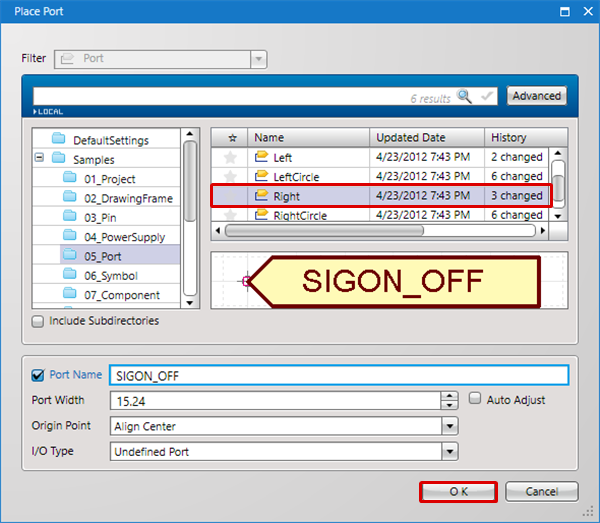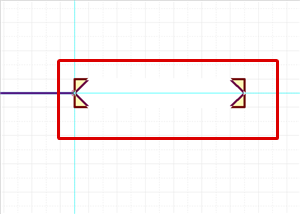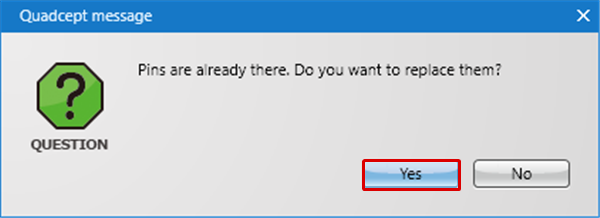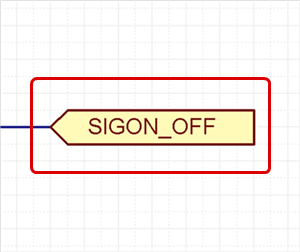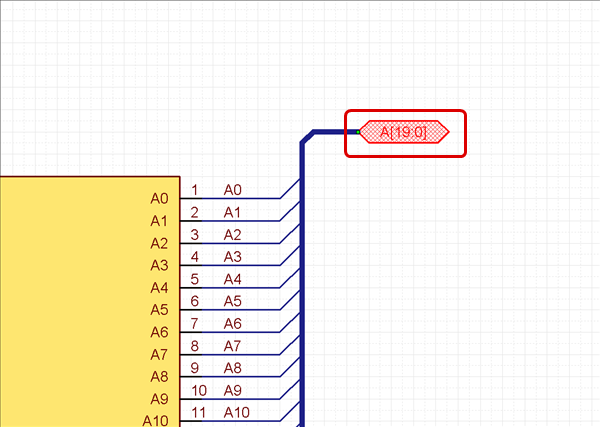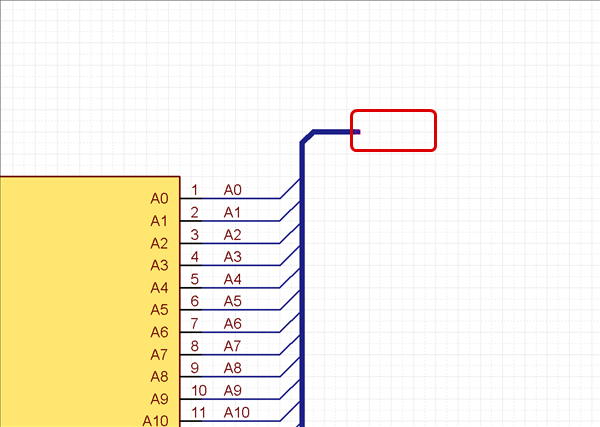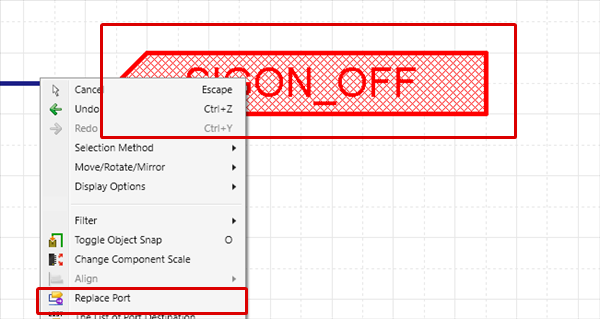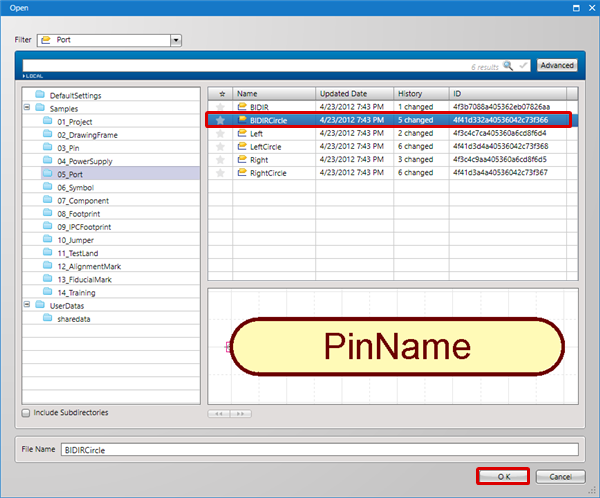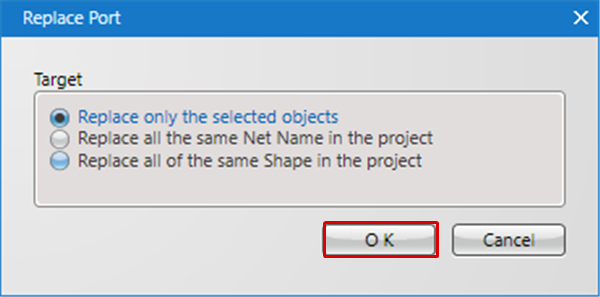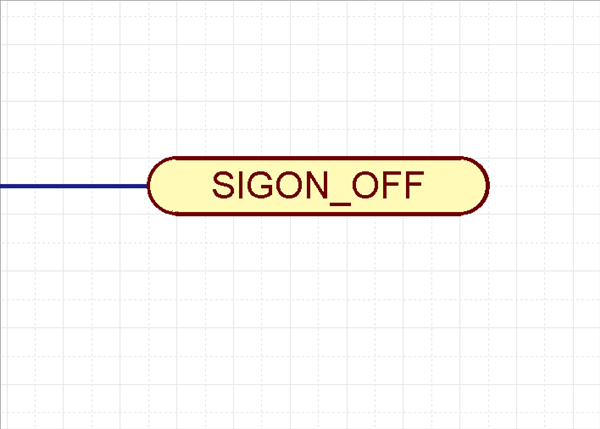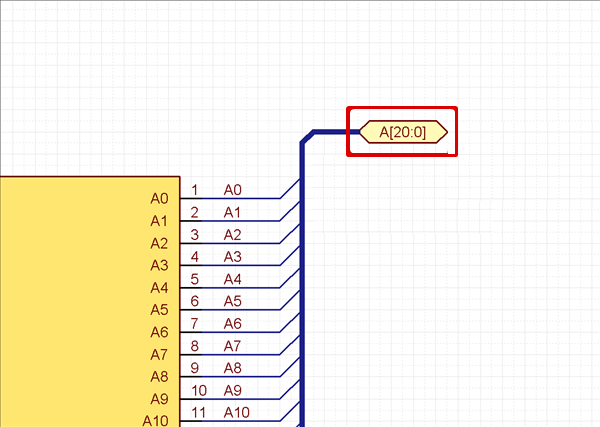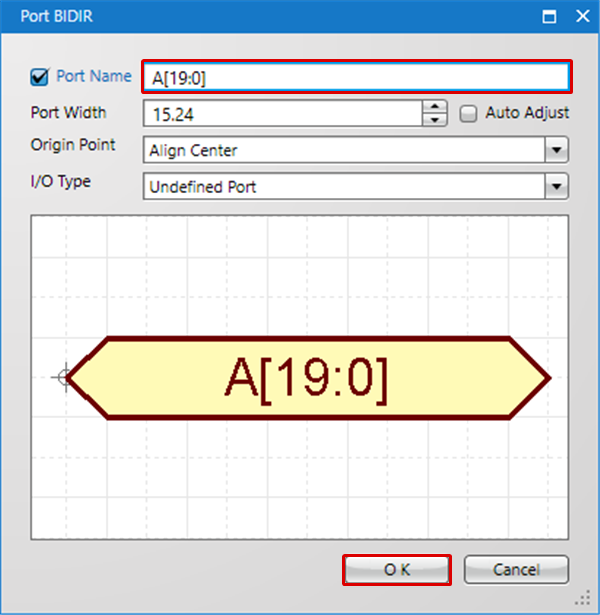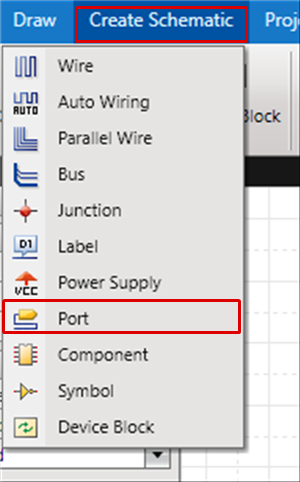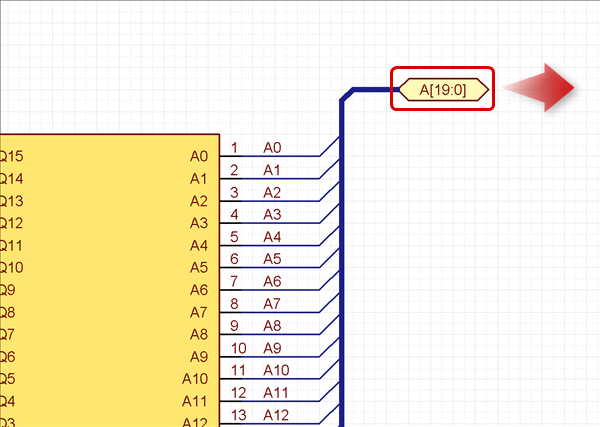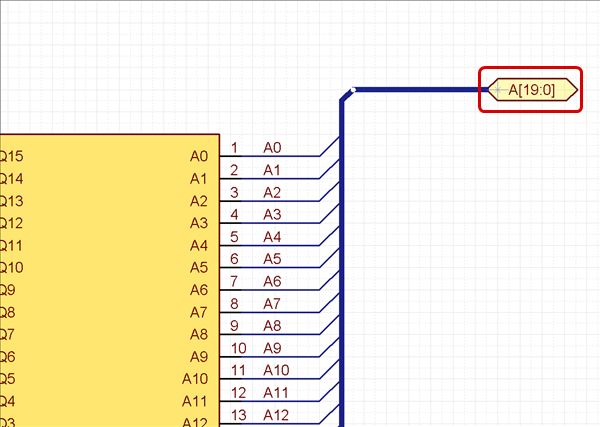The following will explain each operation of the Edit Port Function.
Editing Port Names
Editing Port Shapes
Moving a Port
Deleting a Port
Copying a Port
Replacing a Port
Editing Attributes
Editing Port Names
Edit placed port names.
When the port name is changed, the Net Name of wires connected to the port will also be changed.
There are the following methods for editing ports that have already been placed.
Method 1: Editing from the Port Dialog
Method 2: Editing from the Property Window
| The following will explain how to edit from the Port dialog. |
| (1) |
Double click a port
=> The "Port" dialog will open. |
|
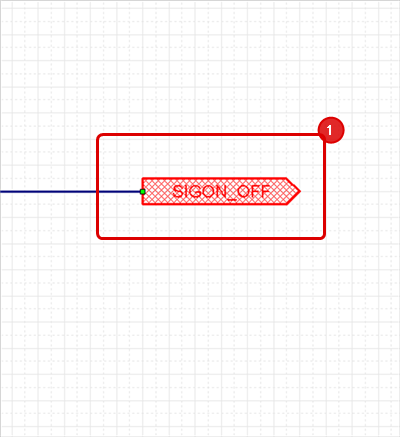 |
| (2) |
Input a Port Name. |
| (3) |
Click "OK". |
|
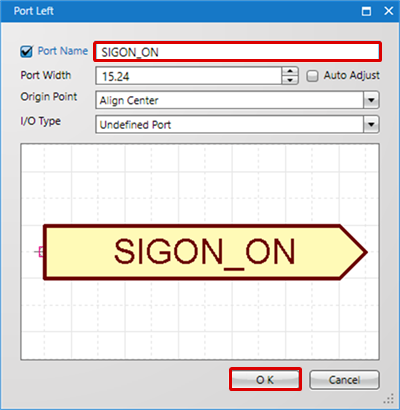 |
| |
The Port Name will be changed. |
|
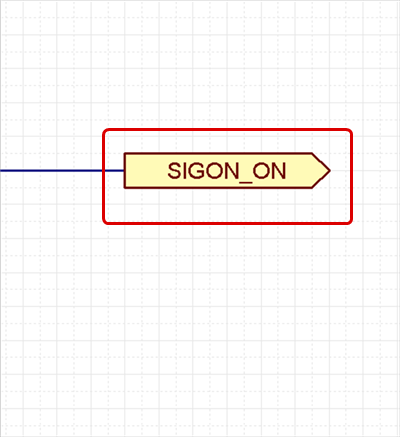 |
| The following will explain how to edit from the Property window. |
| (1) |
Click a port
=> Port properties will be displayed in the "Property" window. |
|
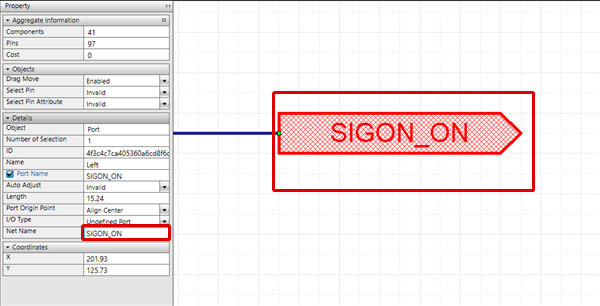 |
| (2) |
Edit the "Pin Name" in the "Property" window, and then press the "Enter" key on the keyboard. |
|
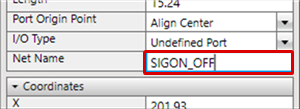 |
| |
The Port Name will be changed. |
|
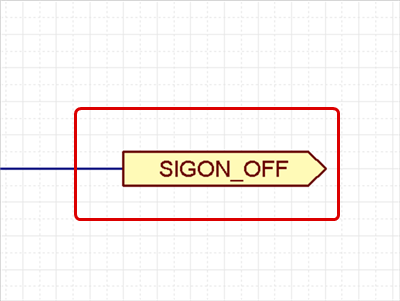 |
Editing Shapes
| (1) |
Click [Create Schematic]
=> [Port].
=> The "Place Port" dialog will open. |
|
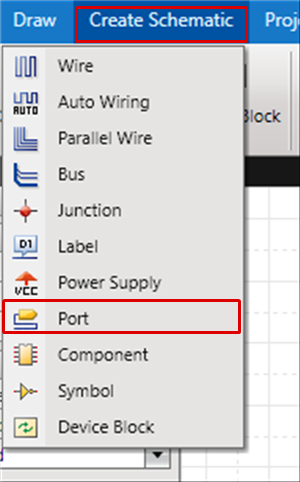
|
| (2) |
Select a directory. |
| (3) |
Select the port that you want to place. |
| (4) |
Click "OK". |
|
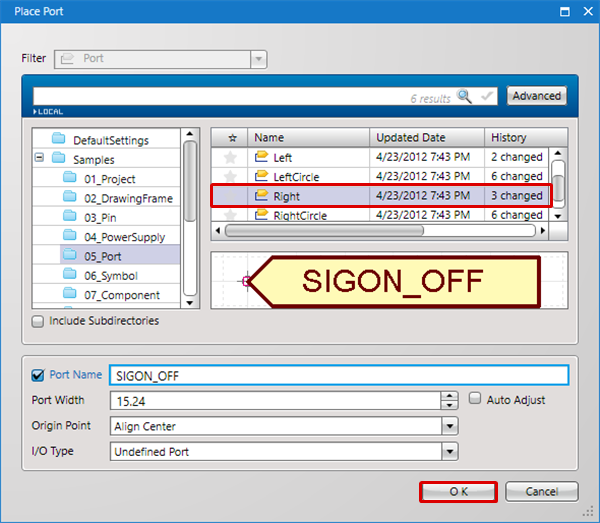 |
| (5) |
Click on a port that has already been placed on the schematic. |
|
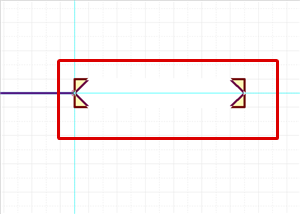 |
| (6) |
In the pin replacement confirmation screen, click "Yes". |
|
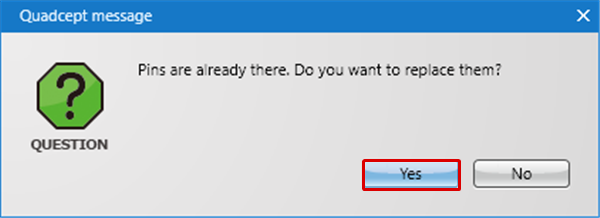 |
| (7) |
The shape will be changed. |
|
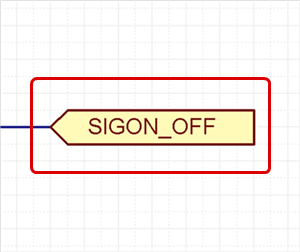 |
Moving a Port
The following is the method for moving a port.
Drag Move
Moving From Move Mode (Right click => Click [Move Selected Objects])
Move the Move Grid ***
■ Move Pattern 1
| Before Moving |
After Moving |
|
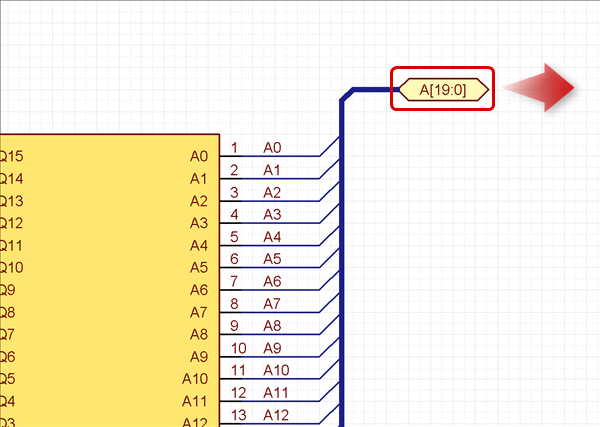
|
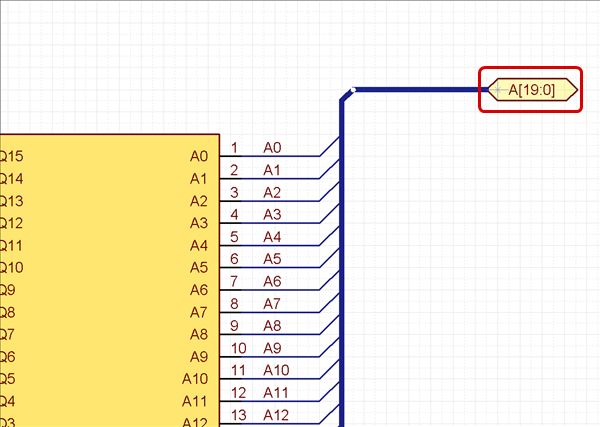
|
Deleting a Port
The following is the operation for deleting.
Select and press the Delete key.
| The following will explain how to delete a port. |
| (1) |
Select the port that you want to delete. |
| (2) |
Press the Delete key. |
|
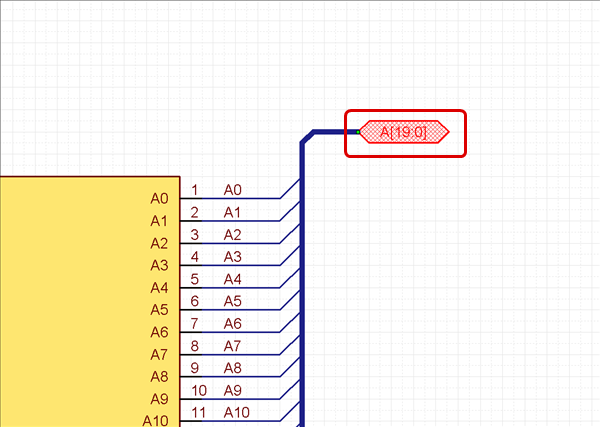 |
| |
The selected port will be deleted. |
|
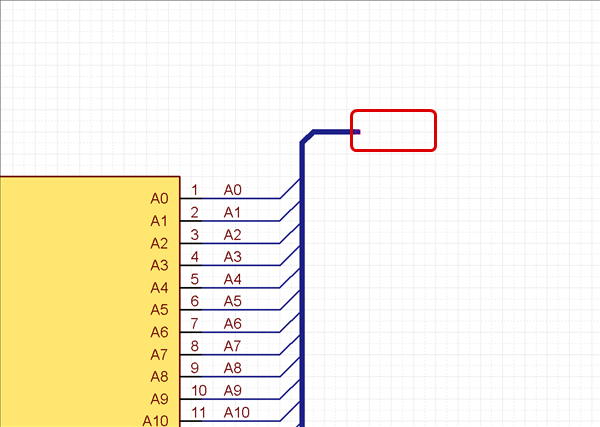 |
Copying a Port
STEP 1: Select the port that you want to copy, Right click => [Copy] (This can also be done using the Shortcut Key "Ctrl + C".)
STEP 2: Right click => [Paste] The port copied to the cursor will be displayed.
STEP 3: Click the location where you want to place it.
Replacing a Port
Select and right click => [Replace Power Supply]
The following will explain how to replace a port.
Conversion targets can be selected from the following and executed.
"Replace only the selected objects"
"Replace all the same Net Name in the project"
"Replace all of the same Shape in the project" |
| (1) |
Select a port. |
| (2) |
Right click
Select => [Replace Port]. |
|
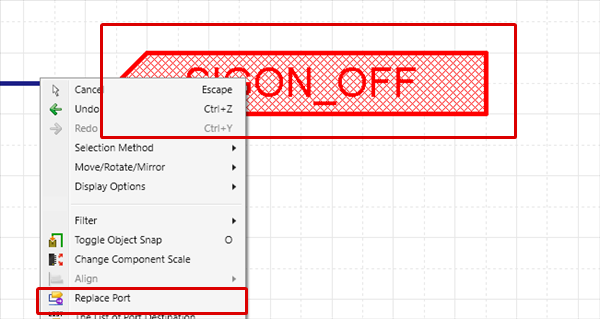 |
| (3) |
Select a port for after replacement, and then click "OK". |
|
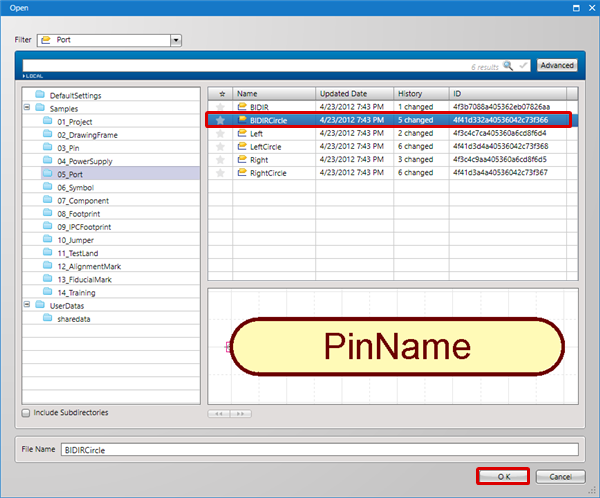 |
| (4) |
Select a target, and then click "OK". |
|
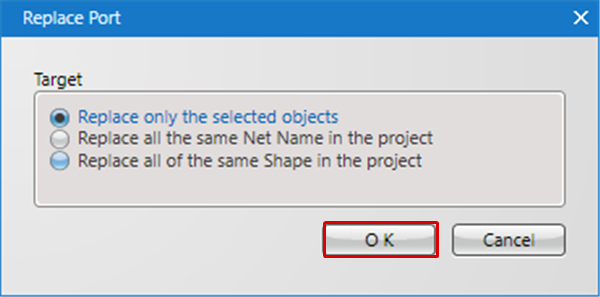 |
| (5) |
The port will be replaced. |
|
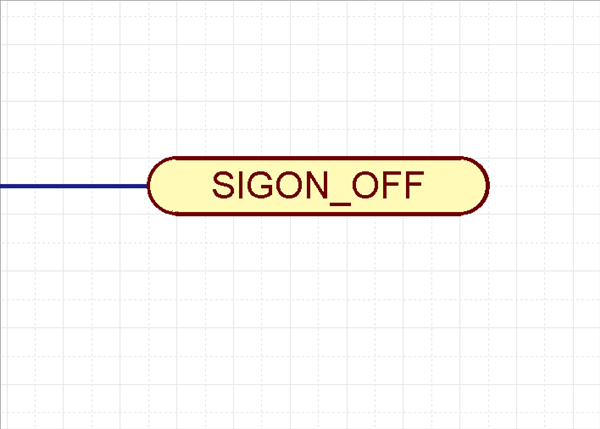 |
Editing Attributes
Select and double click
Select and right click => [Show Attribute]
| It is possible to edit attributes such as color and size. |
| (1) |
Select and double click |
| |
Or
Right click
=> [Show Attribute]. |
|
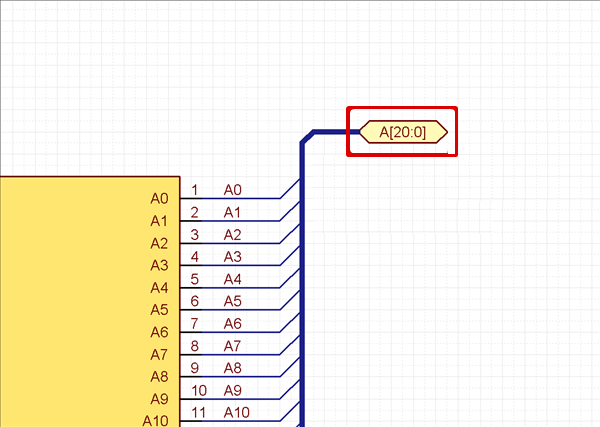 |
| (2) |
Edit the attribute and then click "OK". |
|
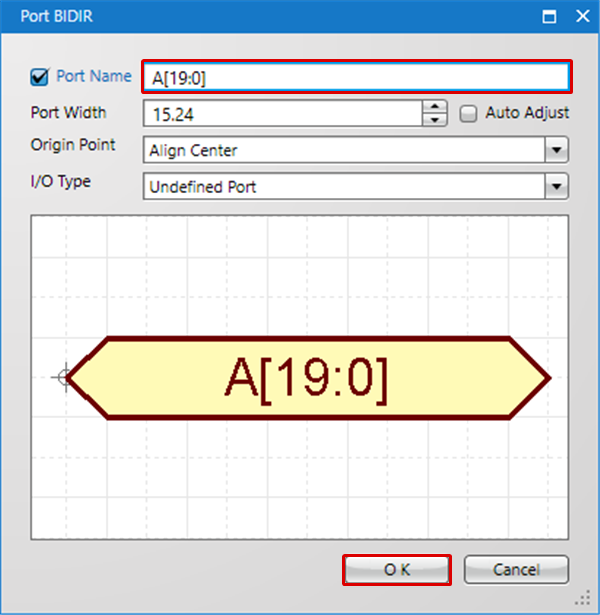 |
* Attributes can also be confirmed and edited from the Property Window.